- 15 Apr 2025
- Print
Advanced video editing
- Updated on 15 Apr 2025
- Print
Description
The Advanced Editing area of VideoManager allows you to add interactive overlays, chapters, and related videos to your videos. You can also trim your videos.
Interactive Overlays
Interactive overlays are text or image overlays that can be added to your videos. They can contain further information, call-to-action texts, or logos.
There are two types of overlays: layers and light ads.
Layers continue to play even when the overlay is running.
Light ads stop the video when they are running.
To create an interactive overlay, follow these steps:
Select the video to which you want to add the overlay.
Click the Advanced Video Editing button.
Select the Overlay entry in the navigation pane.
In the drop-down menu, select the type of overlay you want to create.
In the editing area, enter the desired settings for the overlay.
Click the Save button.
Layer
Interactive annotations enrich videos with additional information. Inserts appear at the time you set, providing viewers with informative content or links to further actions.
.png)
To configure an interactive annotation:
Highlight the entry beneath the preview player.
In the editing area, enter the following settings:
Title: Enter a name for the layer.
Description: Enter a description (optional).
Start time: Enter the start time for the insert in hh:mm:ss.sss format.
End time: Enter the end time for the insert in hh:mm:ss.sss format.
Margin top (in %): Define the distance of the overlay to the top player border in %.
Margin left (in %): Define the distance of the overlay to the left player border in %.
Width (in %): Define the width of the overlay in % of the total player size.
Height (in %): Define the height of the overlay in % of the total player size.
Background color: Define the background color for the overlay. Use a six-digit HEX value, or a HEX value with the alpha channel defined for a transparent overlay.
Editor: Enter text, define a URL to an image, or embed a link.
If you selected the "Floating Titles" option, enter the header and text, and click Save.
Light Ad
Light ads interrupt videos with informative text or subheads. You can define what the ad displays and for how long. Viewers can skip or pause ads using the controls.
.png)
To configure a light ad:
Highlight the entry beneath the preview player.
In the editing area, enter the following settings:
Title: Name the light ad.
Description: (Optional) Enter a description.
Start time: Enter the start time for the ad in hh:mm:ss.sss format. The video will split at this point and the light ad will be inserted.
Display duration (in seconds): Enter the duration for the ad in seconds.
Editor: Enter text, define a URL to an image, or embed a link.
Chapters
Chapters allow you to divide your videos into smaller sections. This can be helpful for viewers who want to jump to specific parts of the video. To create chapters, follow these steps:
Select the video to which you want to add chapters.
Click the Advanced Video Editing button.
Select the Chapters entry in the navigation pane.
.png)
In the editing area, click the Create new chapter button at the point where you want to insert the chapter.
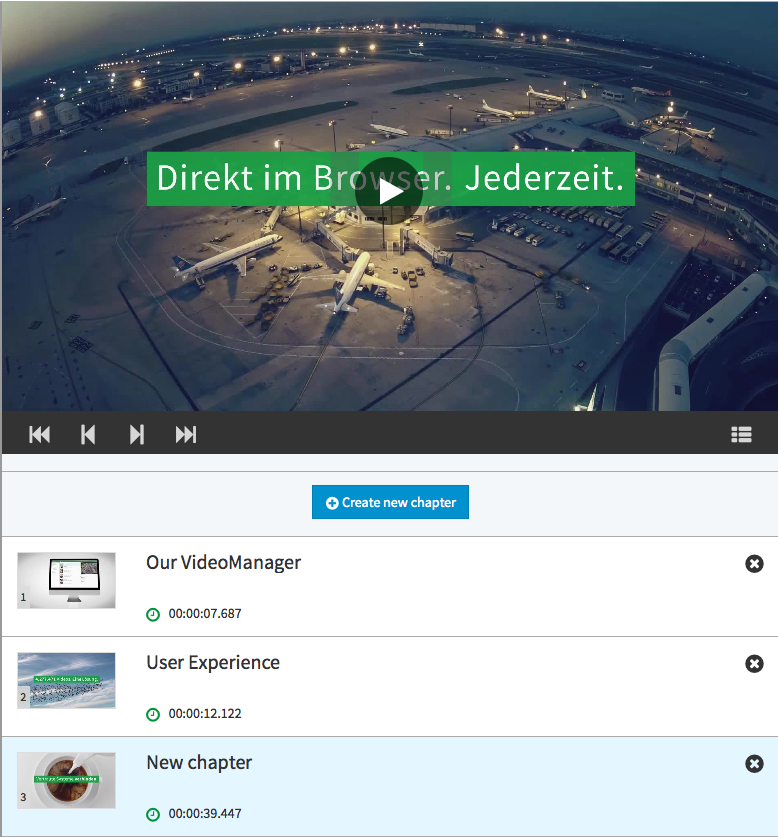
Enter the desired settings for the chapter.

Click the Save button.
After you have created chapters, you may select whether the video should be paused at the end of each chapter. To do this, click on the Pause chapter toggle beneath the video.

Related Videos
Related videos are videos that are suggested to viewers after they watch a particular video. This can be helpful for viewers who want to watch more videos on the same topic.
.png)
To associate a video with related videos, follow these steps:
Select the video to which you want to associate related videos.
Click the Advanced Video Editing button.
Select the Related videos entry in the navigation pane.
In the editing area, select the channel that contains the related videos.
.png)
Click the Save button.
Token-protection and related videos
The related videos feature is incompatible with token-protected videos. Since the token is embedded in the Player code, it is only valid for the originally embedded video. For more information on token protection, refer to the Security Policy Configuration chapter in the Administration Manual.
Trim Videos
Permissions
To trim a video, you must have the "Trim videos" permission.
The Trim video function allows you to cut out the beginning or end of a video.
.png)
To trim a video, follow these steps:
Select the video you want to trim.
Click the Advanced Video Editing button.
Select the Trim video entry in the navigation pane.
In the editing area, enter the start and end times for the trimmed video.
Click the Save button.
The saved video will be re-transcoded and will overwrite the old video and formats without affecting the metadata and the thumbnail. The subtitles, and other assets such as chapters or overlays will be adjusted accordingly. We recommend to save the subtitle file before trimming in case you need the original subtitle file.
Split Videos
The Split Videos feature is a separate feature package and may not be available in your account. Please contact your admin if you want to have it available in your account.
Permissions
To split a video, you must have the "Split videos" permission.
To split a video and create two videos out of one, go to the Advance Video Editing area of the video.
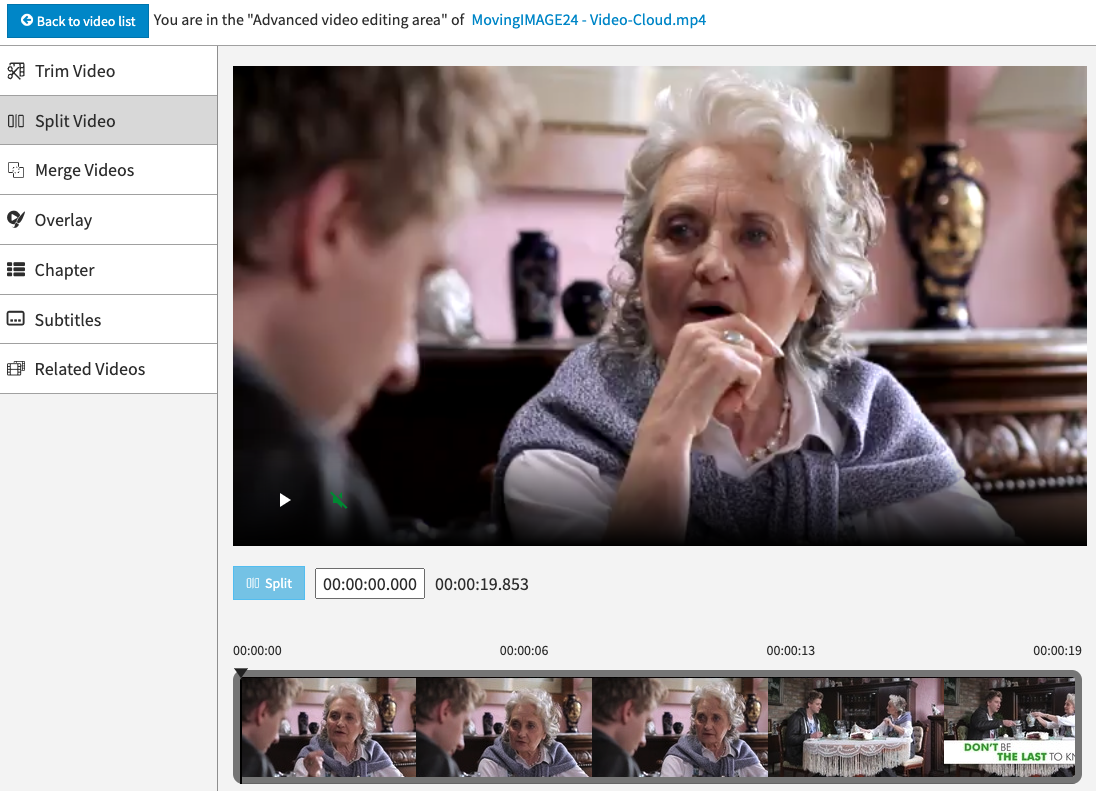
You can split the video by clicking on the Split button at the desired position in the video; you can find the position by either
clicking on the Play button and Pause it at the right point in time;
inserting the point in time in the input field;
moving the indicator over the video timeline.
Once the video is split you can either save the two clips or undo the changes.
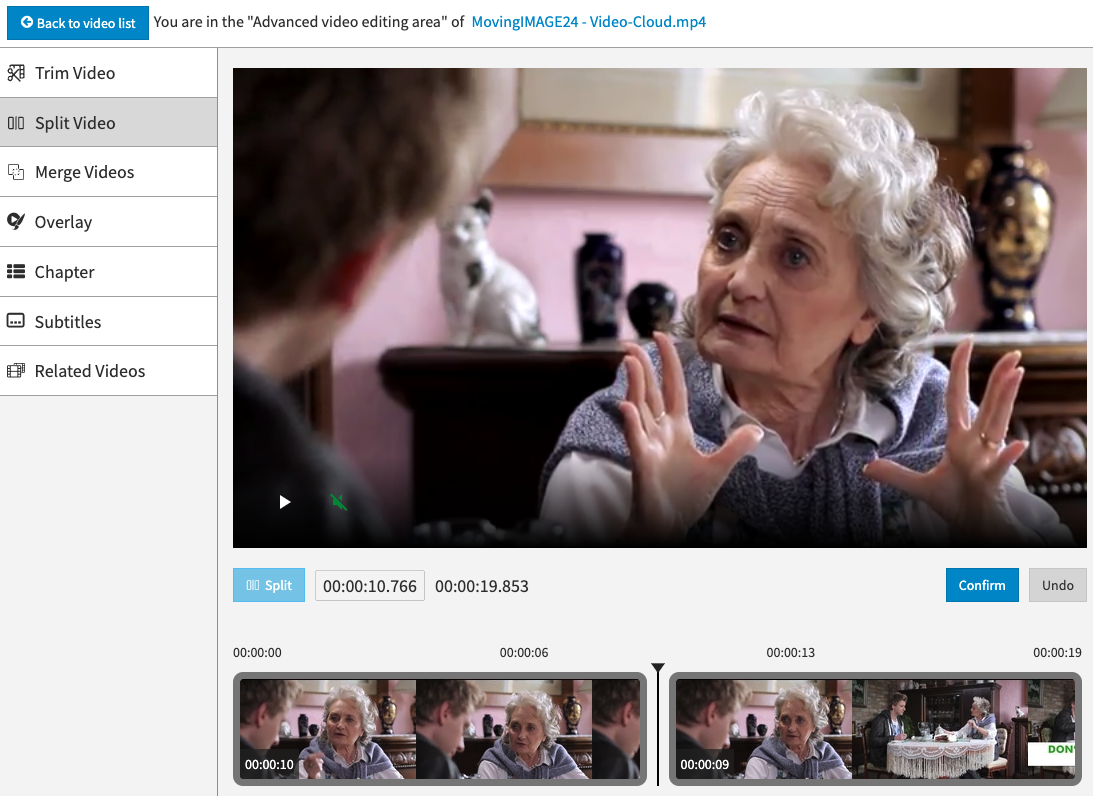
When clicking on the Confirm button you can give the clips a name and save them into a specific channel:
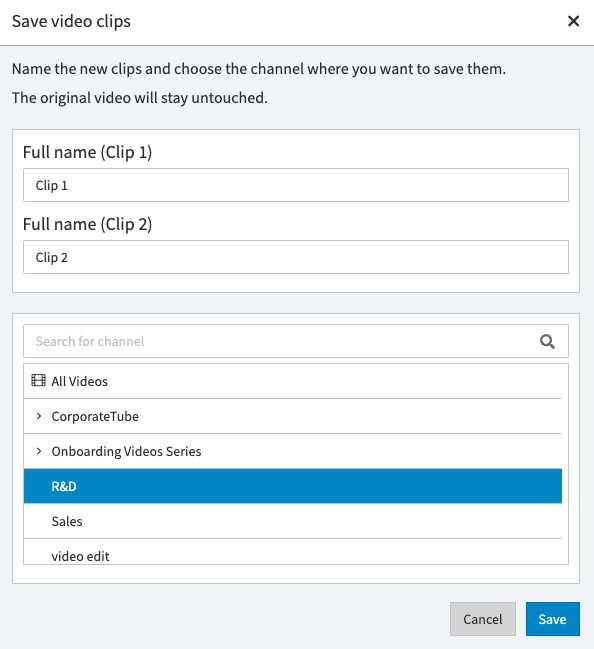
Click on the Save button. The two new videos will be shortly available in the selected channel and will be ready to be published as soon as the 360p transcoding profile is ready.
Merge Videos
The Merge Videos feature is a separate feature package and may not be available in your account. Please contact your admin if you want to have it available in your account.
Permissions
To merge two videos, you must have the "Merge videos” permission.
To add an intro or an outro to a video, go to the Advance Video Editing area of the video.
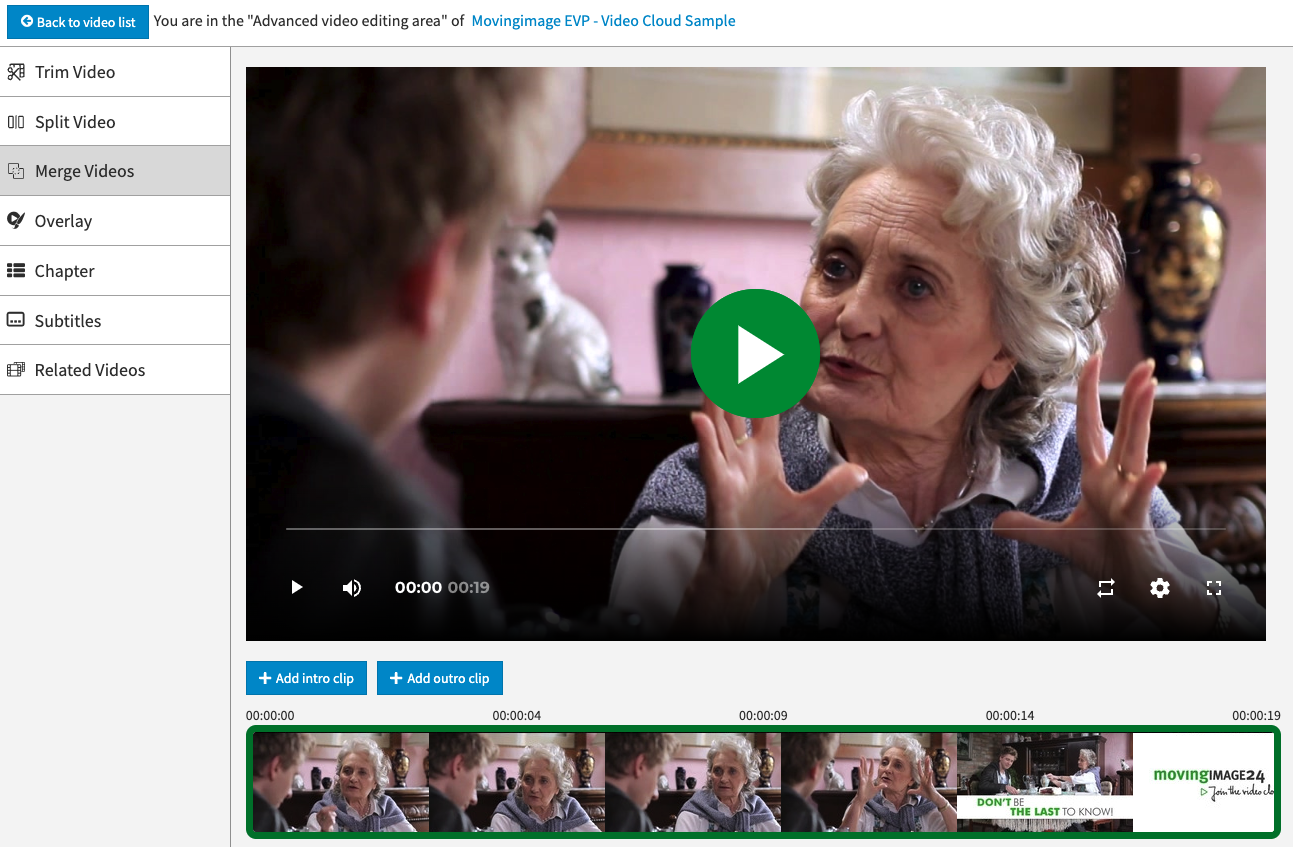
Click on Add intro clip or Add outro clip to select the clip you want to add to your video.
Search for and select the video to be inserted.
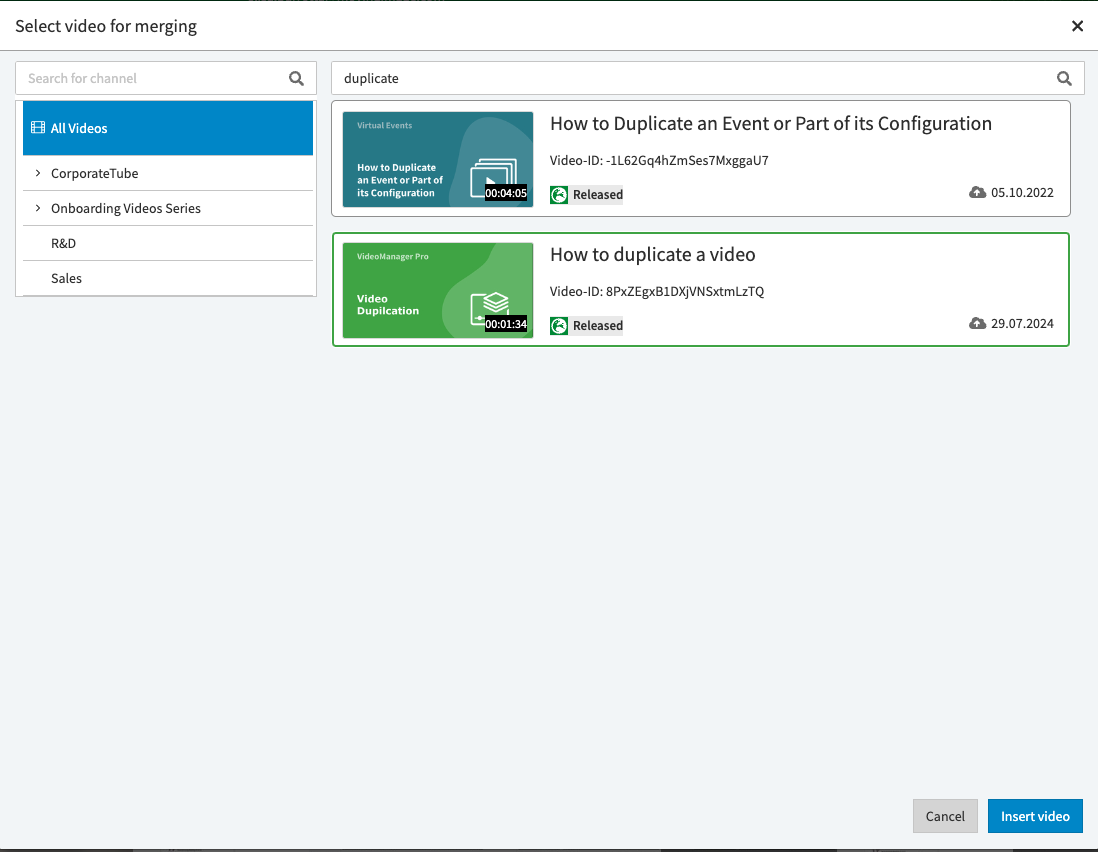
Click on Insert video.
In the timeline below the video you can see the newly added clip.

Clicking on Merge videos to can save your work in a channel as a new clip or replacing the original video.

The merged videos will be shortly available in the selected channel and will be ready to be published as soon as the 360p transcoding profile is ready.
.png)
