- 07 Nov 2024
- Print
Channels
- Updated on 07 Nov 2024
- Print
Channels
You can add videos to channels to keep them organized and group them in various ways. Channels are arranged in a tree structure in the navigation pane. Which channels you can access is dependent on your user rights.
To add a video to a channel, you can drag and drop the video into the channel. This will create a link between the video and the channel. The video's Metadata accordion menu will show the video's location after it has been assigned to a channel.
You can also add file attachments to channels. This is only possible if attachment types have been set up by an administrator. For more information, see the Attachments section.
If the "Ownership" feature package has been purchased for your account, you can assign channels to an owner group. This way, you can control who can see and access each channel.
Create a Channel
How to create a new channel
Click the Create channel icon in the navigation area.
Enter the desired channel name in the text box provided.
(Optional) If the "Ownership" feature is enabled for your VideoManager, select an ownership group from the drop-down menu.
Click the Create button.
How to create a new sub-channel
Click the Create sub-channel icon next to the channel you want to add the sub-channel to.
Enter the sub-channel name and click the Create button.
.png)
See the Channel Metadata section below for information about how to rename a channel and modify its other metadata.
Channel metadata
Channels can be assigned metadata, which includes standard and custom metadata.
To edit the metadata for a channel, follow these steps:
Click the Edit channel icon next to the channel you want to edit.
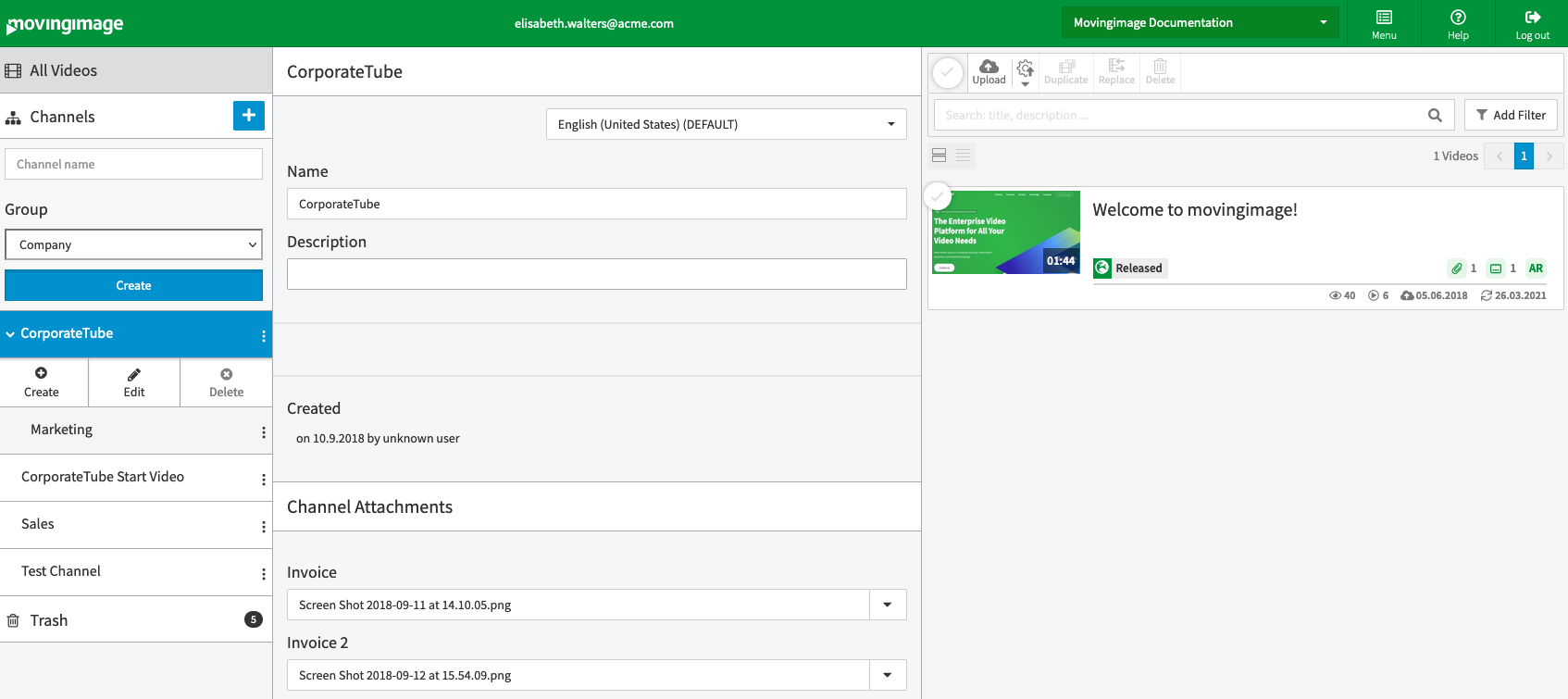
Update the channel's metadata using the fields provided. Consult the tables below for more details about the metadata types.
To close the edit area, click the Close icon or anywhere outside of the edit area.
Standard metadata
Field | Description |
|---|---|
Name | Enter the desired channel title (255 character limit). |
Description | Enter a short description of this channel (5000 character limit). |
Custom channel metadata
Your administrator may have applied custom channel metadata fields that can be edited as well.
These fields come in a variety of types, editable in the following ways:
Data Type | Use |
|---|---|
Text | Type freely in the text field provided. |
Boolean | Click the toggle switch to indicate true or false. |
Multi Select | Click the text field and a list of valid options will appear. Start typing to search the list. Click or use the up, down, and enter keys on your keyboard to select an option. Add as many items as desired. |
For more information on how to configure custom channel metadata fields, see the Channel Metadata chapter of the movingimage Administration Manual.
Assign a video to a channel
Channels are helpful tools for organizing videos hierarchically. They facilitate video administration and streamline the workflow for video editors.
In the navigation pane of the video asset management area, all established channels and sub-channels are displayed. You can assign videos to these channels.
Steps
In the video list, select one or more videos that you want to assign to a channel. The selected entries in the list will be highlighted in blue.
Drag the highlighted entries to the desired channel with the left mouse button held down.
When you release the mouse button, the videos will be associated with the channel.
If the destination channel is a sub-channel, drag the video(s) to the parent channel without releasing the mouse button. This will open the channel tree so you can drag the videos into the desired sub-channel.
For more information on how to remove a video from a channel, see the "Deleting a Video from a Channel" section below.
Additional information
You can assign a video to multiple channels at the same time.
The order in which you drag the videos to the channel will determine their order in the channel.
If you want to remove a video from a channel, you can drag it out of the channel or delete it from the video list.
Deleting a Channel
To delete a channel, follow these steps:
Click the Delete channel icon next to the channel you want to delete.
A confirmation dialog will appear. Click Yes to delete the channel.
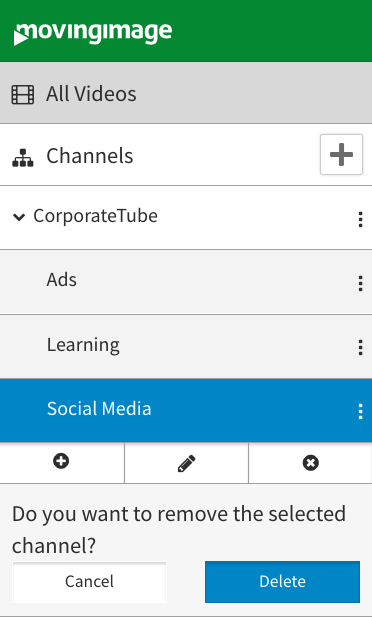
Deletion of channels with sub-channels
You cannot delete a channel that contains sub-channels. If you try to delete a channel that contains sub-channels, the confirmation dialog will say "Cannot delete channel. Channel contains sub-channels."
.png)
