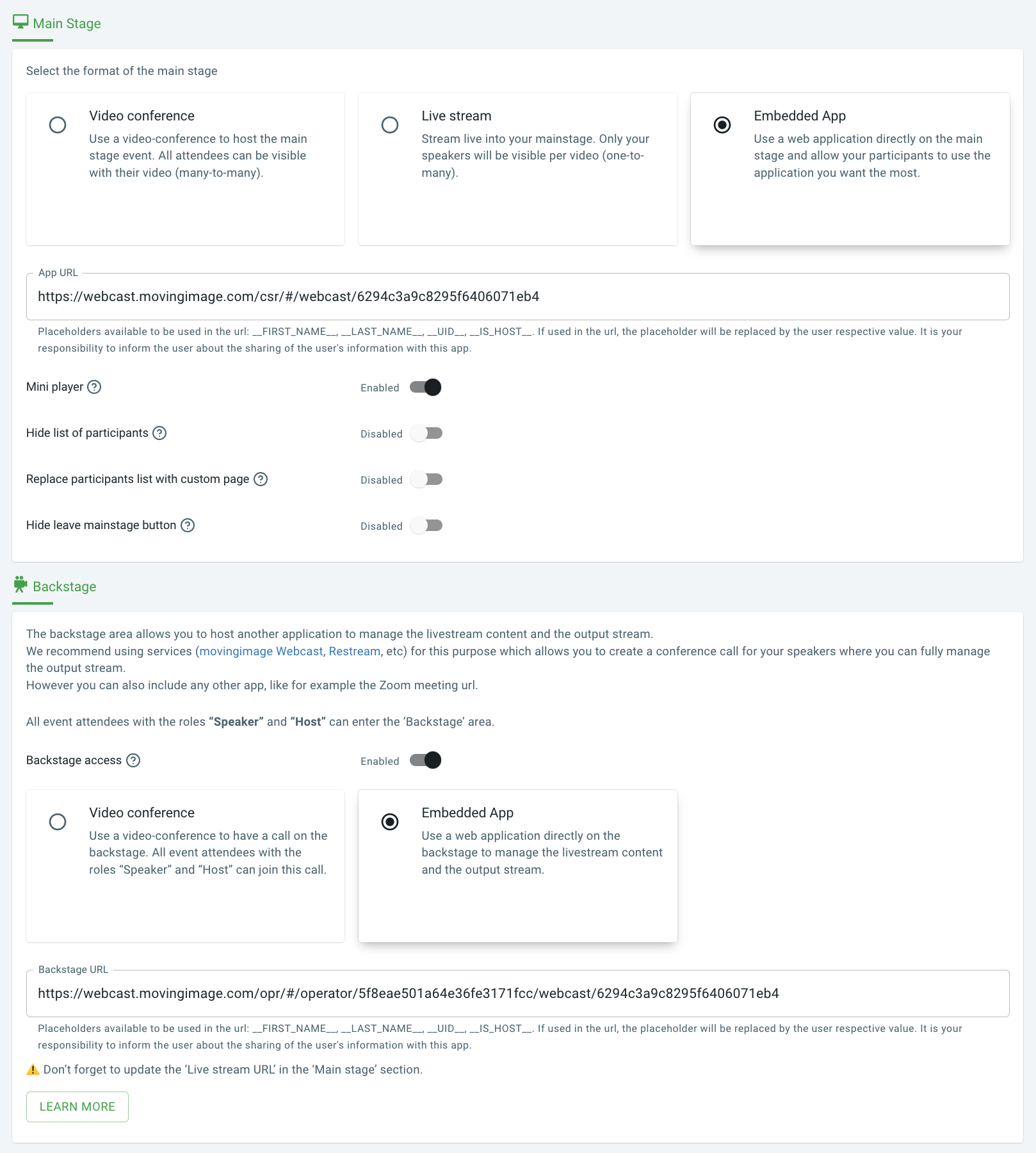- 12 Sep 2025
- Print
Configure main stage
- Updated on 12 Sep 2025
- Print
Configure Main Stage
The main stage of the event has two different modes.
Video Conference
This mode is recommended for up to 500 attendees. Here, participants can actively interact with each other.
The higher the number of participants, the lower quality of the event.
Live stream
All event attendees are watching a live stream of the event. Speakers and hosts are in a different space (backstage) that is presented on the main stage in this mode.
If your event is configured with a live stream, you can, as a host, enable your attendees to activate a mini-player. With this option, they can watch the main stage while they explore the rest of the event, such as the other rooms.
Embedded App
You can use a web application hosted within an iframe element directly on the main stage.
As well, you can
enable the mini player (attendees can watch the main stage in small screen while chatting with other participants)
hide the list of participants in the main stage
use your own participant list page, which will replace the main stage participant list
also hide the "Leave the mainstage" button.
Backstage
If your event is configured with a live stream, you can enable your attendees to directly enter the live stream by activating the "Backstage" section of your event.
Note that attendees need to be assigned the Speaker role to be able to enter the backstage section.
We recommend using movingimage's LiveStream Pro solution for creating and managing your live stream.
Ensure that the Embedded App option is selected for the main stage. Once that is enabled, you can enable backstage access.
To configure the backstage, add the link to your Webcast event in the main stage tab in the cockpit of your event.
Here, you can set any attendee of your event as a speaker, which will give them rights to access the backstage section.
This can be done before or during the event.
.png)