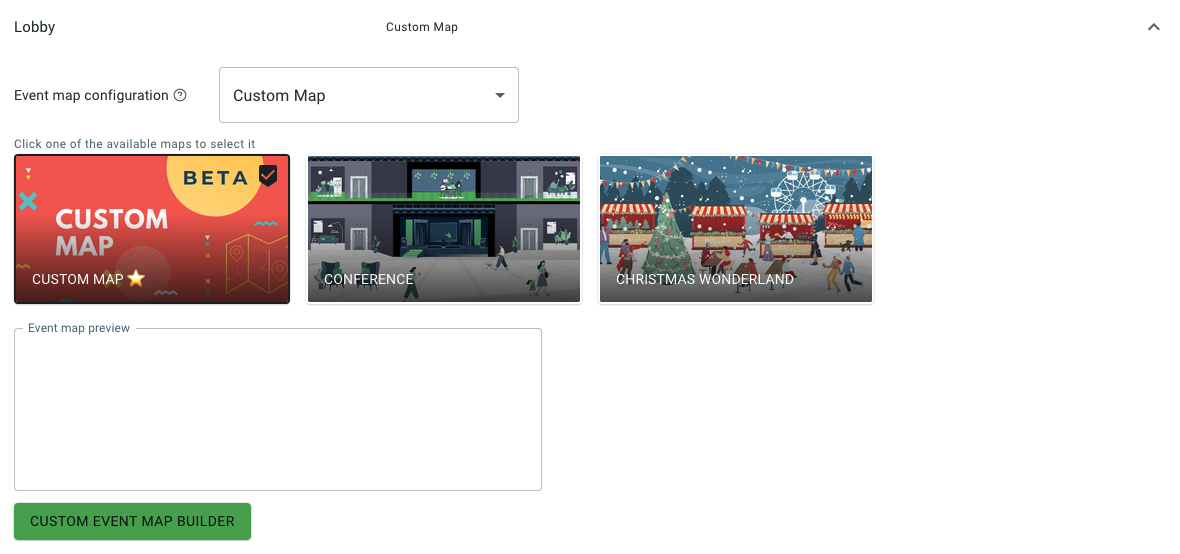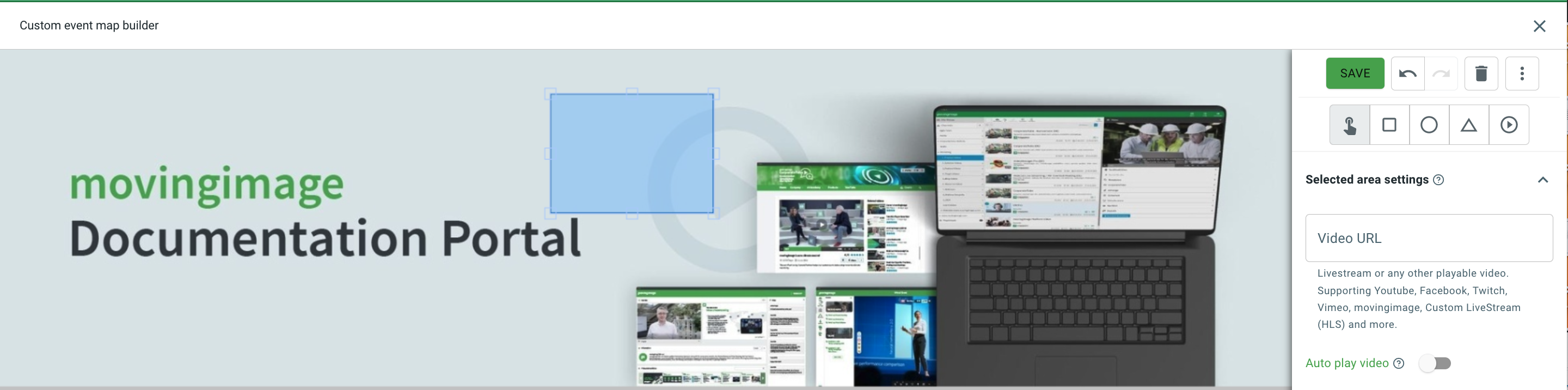- 28 Aug 2025
- Print
Look and Feel
- Updated on 28 Aug 2025
- Print
Customize look and feel
To customize the event itself, you can navigate to the "Look & Feel" tab in the side navigation menu:
This tab comprises three options:
Navigation Bar
Theme Colors
Event Map
Navigation Bar
You can customize the look and feel of the navigation bar by changing the visibility, label, icon, and order of each option.
You can also restrict the access of each area by clicking on the cogwheel icon.
.png)
It is also possible to add rooms and categories to your navigation bar by clicking on "New Area".
.png)
Click on the different buttons to change the respective settings. Drag an item up or down to change the position it is shown on the navigation bar.
Theme Colors
As well, you can customize the colors and logo of your event.
Specifically, you can change the topbar color, the primary color and the secondary color for your event. At the bottom of the tab you can change the logo and tab-icon of your event.
.png)
If required, you can also click on Advanced Styling Settings to change the following:
Title color
Sidebar primary background color
Sidebar secondary background color
Sidebar icons color
Sidebar selected icons color
Sidebar text color
Custom Font
Custom Event Map
You can also configure an event map for your virtual event.
To use a custom event map, ensure that the "Custom event map" option is enabled:
In addition to using an image for your custom event map, you can now also add videos.
To do this, create a custom map by clicking on "Custom Event Map Builder"
You will then be taken to the event map builder:
.png)
Drag and drop an image file. Then, click on the video button and draw a rectangular shape somewhere in the image you uploaded.
Then, provide the URL to the desired video. If needed, you can also enable autoplay of the video.
Then, click "Save".
You will then see the custom event map with the added video.
.png)

.png)