- 28 Aug 2024
- Drucken
Add new Broadcast
- Aktualisiert am 28 Aug 2024
- Drucken
Add new Broadcast
You can create a new broadcast via the +Broadcast button at the top right side of your screen or you can import an existing broadcast with the option under the 3dots action button. To check how to import a broadcast please see the Import Broadcast chapter. To create a broadcast manually follow the steps below.
Step 1
Within the Broadcasts menu in the left side navigation, click on the Broadcasts subheading. Click on the +Broadcast button at the top right side of your screen so the broadcast form will open.
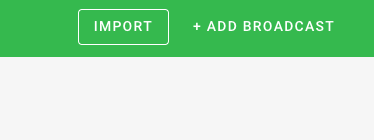
Fill in the broadcast name.
Step 3
Fill in the Date and Time when you would like to start this broadcast. Please keep in mind that when scheduling is not enabled this date and time will be used only for sorting your list items in the list view of broadcasts but the broadcast will not start automatically when this date and time have been reached. You always need to start manually your broadcast as you can see in the Start Broadcast chapter.
To start automatically you need to turn this on under the Date and Time inputs. Once the starting date and time are configured you have the option to define also the duration of the broadcast, optionally with auto-closing.
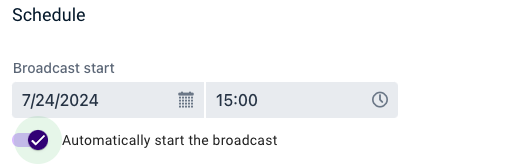
Step 4
Select how you would like to authenticate your audience from the dropdown which offers all already defined authentication templates.
Step 5
When you have Livestreaming Set-Up configured to your account, optionally select a stream which will be used during your broadcast event. To see how to manage streams please see the Video Stream Control chapter.
.png)
Step 6
Select the Locale to define how the currencies, amounts and date/time will be formatted within the front-end application and also which language will be loaded. To make sure you select the right format you can see the examples of the specific values just below the dropdown. The setup of the items is: Country, Language
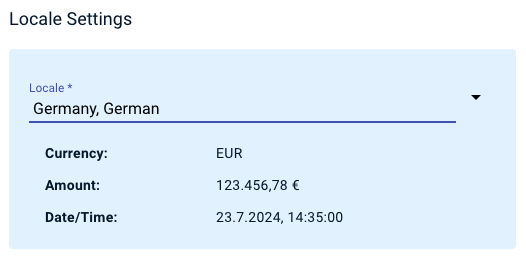
Step 7
Select which features or pages you’d like to show/hide during the broadcast via the toggles, these settings can be changed later in the Broadcast Settings.
Step 8
Press the Add button so the new broadcast will be saved. If you'd like to close the form without saving you can click on Cancel.
If you entered any invalid data or left any mandatory fields empty, you will get the related fields highlighted and the changes will not yet be saved. You need to correct the data and then press Add again. If everything was filled-in correctly the changes will be saved and confirmed.
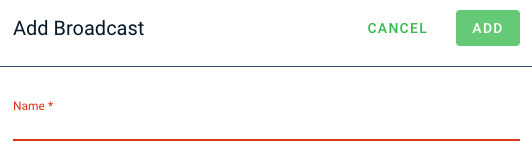
.png)
