- 10 Apr 2025
- Drucken
Erweiterte Bearbeitung
- Aktualisiert am 10 Apr 2025
- Drucken
Beschreibung
Im Bereich „Erweiterte Bearbeitung“ von VideoManager können Sie interaktive Überlagerungen, Kapitel und verwandte Videos zu Ihren Videos hinzufügen. Sie können Ihre Videos auch zuschneiden.
Interaktive Einblendungen
Interaktive Einblendungen sind Text- oder Bild-Einblendungen, die zu Ihren Videos hinzugefügt werden können. Sie können weitere Informationen, Call-to-Action-Texte oder Logos enthalten.
Es gibt zwei Arten von Overlays: Layer und Light Ads.
Layer werden auch dann weiter abgespielt, wenn die Einblendung läuft.
Light Ads halten das Video an, während sie laufen.
Um eine interaktive Einblendung zu erstellen, gehen Sie folgendermaßen vor:
Wählen Sie das Video aus, zu dem Sie die Einblendung hinzufügen möchten.
Klicken Sie auf die Schaltfläche Erweiterte Bearbeitung.
Wählen Sie im Navigationsbereich den Eintrag Interaktive Einblendungen aus.
Wählen Sie im Dropdown-Menü die Art der Einblendung aus, die Sie erstellen möchten.
Geben Sie im Bearbeitungsbereich die gewünschten Einstellungen für das Overlay ein.
Klicken Sie auf Speichern.
Layer
Interaktive Anmerkungen reichern Videos mit zusätzlichen Informationen an. Die Einblendungen werden zu dem von Ihnen festgelegten Zeitpunkt eingeblendet und bieten dem Betrachter informative Inhalte oder Links zu weiteren Aktionen.
.png)
So konfigurieren Sie eine interaktive Einblendung:
Markieren Sie den Eintrag unterhalb des Vorschau-Players.
Geben Sie im Bearbeitungsbereich die folgenden Einstellungen ein:
Titel: Geben Sie einen Namen für den Layer ein.
Beschreibung: Geben Sie eine Beschreibung ein (optional).
Startzeit: Geben Sie die Startzeit für die Einfügung im Format hh:mm:ss.sss ein.
Endzeit: Geben Sie die Endzeit für die Einfügung im Format hh:mm:ss.sss ein.
Aussenabstand oben (in %): Legen Sie den Abstand der Einblendung zum oberen Playerrand in % fest.
Aussenabstand links (in %): Legen Sie den Abstand der Einblendung zum linken Rand des Players in % fest.
Breite (in %): Definieren Sie die Breite der Einblendung in % der Gesamtgröße des Players.
Höhe (in %): Definieren Sie die Höhe der Einblendung in % der Gesamtgröße des Players.
Hintergrundfarbe: Legen Sie die Hintergrundfarbe für die Einblendung fest. Verwenden Sie einen sechsstelligen HEX-Wert oder einen HEX-Wert mit definiertem Alphakanal für ein transparentes Overlay.
Editor: Geben Sie Text ein, definieren Sie eine URL für ein Bild oder betten Sie einen Link ein.
Wenn Sie die Option „Schwebende Titel“ ausgewählt haben, geben Sie die Überschrift und den Text ein und klicken Sie auf Speichern.
Light Ads
Light Ads unterbrechen Videos mit informativem Text oder Zwischenüberschriften. Sie können festlegen, was und wie lange die Werbung angezeigt wird. Die Betrachter können die Anzeigen mit den Steuerelementen überspringen oder unterbrechen.
.png)
So konfigurieren Sie eine Light Ad:
Markieren Sie den Eintrag unter dem Vorschauplayer.
Geben Sie im Bearbeitungsbereich die folgenden Einstellungen ein:
Titel: Benennen Sie die Einblendung.
Beschreibung: (Optional) Geben Sie eine Beschreibung ein.
Startzeit: Geben Sie die Startzeit für die Anzeige im Format hh:mm:ss.sss ein. Das Video wird an dieser Stelle geteilt und die Light Ad wird eingefügt.
Anzeigedauer (in Sekunden): Geben Sie die Dauer der Anzeige in Sekunden ein.
Editor: Geben Sie Text ein, definieren Sie eine URL zu einem Bild oder betten Sie einen Link ein.
Kapitel
Mit Kapiteln können Sie Ihre Videos in kleinere Abschnitte unterteilen. Dies kann für Betrachter hilfreich sein, die zu bestimmten Teilen des Videos springen möchten. Gehen Sie zum Erstellen von Kapiteln folgendermaßen vor:
Wählen Sie das Video aus, dem Sie Kapitel hinzufügen möchten.
Klicken Sie auf die Schaltfläche Erweiterte Bearbeitung.
Wählen Sie im Navigationsbereich den Eintrag Kapitel aus.
.png)
Klicken Sie im Bearbeitungsbereich an der Stelle, an der Sie das Kapitel einfügen möchten, auf die Schaltfläche Neues Kapitel erstellen.
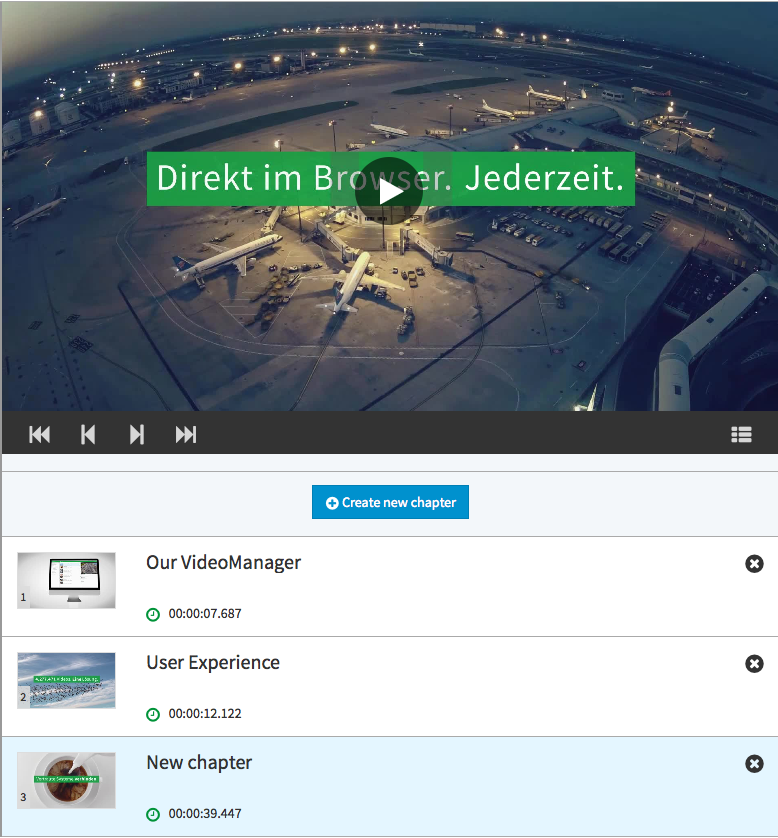
Geben Sie die gewünschten Einstellungen für das Kapitel ein.
.png)
Klicken Sie auf Speichern
Nachdem Sie Kapitel erstellt haben, können Sie auswählen, ob das Video am Ende eines jeden Kapitels angehalten werden soll. Klicken Sie dazu auf den Schalter Kapitel pausieren unter dem Video.
.png)
Verknüpfte Videos
Verknüpfte Videos sind Videos, die den Zuschauern vorgeschlagen werden, nachdem sie ein bestimmtes Video angesehen haben. Dies kann für Betrachter hilfreich sein, die sich weitere Videos zum selben Thema ansehen möchten.
.png)
Führen Sie die folgenden Schritte aus, um ein Video mit verwandten Videos zu verknüpfen:
Wählen Sie das Video aus, dem Sie verwandte Videos zuordnen möchten.
Klicken Sie auf die Schaltfläche Erweiterte Bearbeitung.
Wählen Sie im Navigationsbereich den Eintrag Verknüpfte Videos aus.
Wählen Sie im Bearbeitungsbereich den Channel aus, der die verwandten Videos enthält.
.png)
Klicken Sie auf Speichern
Token-Schutz und verknüpfte Videos
Die Funktion für verwandte Videos ist mit Token-geschützten Videos nicht kompatibel. Da das Token in den Player-Code eingebettet ist, ist es nur für das ursprünglich eingebettete Video gültig. Weitere Informationen zum Token-Schutz finden Sie im Kapitel Sicherheitsrichtlinie im Administrationshandbuch.
Videos zuschneiden
Berechtigungen
Um ein Video zuzuschneiden, müssen Sie über die Berechtigung "Videos zuschneiden" verfügen.
Mit der Funktion „Video zuschneiden“ können Sie den Anfang oder das Ende eines Videos ausschneiden.
.png)
Gehen Sie folgendermaßen vor, um ein Video zuzuschneiden:
Wählen Sie das Video aus, das Sie zuschneiden möchten.
Klicken Sie auf die Schaltfläche Erweiterte Bearbeitung.
Wählen Sie im Navigationsbereich den Eintrag Video zuschneiden.
Geben Sie im Bearbeitungsbereich die Start- und Endzeit für das zuzuschneidende Video ein.
Klicken Sie auf die Schaltfläche Trim.
The saved video will be re-transcoded and will overwrite the old video and formats without affecting the metadata and the thumbnail. The subtitles, and other assets such as chapters or overlays will be adjusted accordingly. We recommend to save the subtitle file before trimming in case you need the original subtitle file.
Video aufteilen
Die Funktion „Video aufteilen“ ist ein separates Funktionspaket und ist möglicherweise in Ihrem Konto nicht verfügbar. Bitte wenden Sie sich an Ihren Administrator, wenn Sie diese Funktion in Ihrem Konto verfügbar haben möchten.
Berechtigungen
Um ein Video zu teilen, müssen Sie über die Berechtigung "Videos aufteilen" verfügen.
Um ein Video zu teilen und zwei Videos aus einem zu erstellen, gehen Sie in den Bereich „Erweiterte Bearbeitung“ des Videos.
.png)
Sie können das Video teilen, indem Sie an der gewünschten Position im Video auf die Schaltfläche Aufteilen klicken; Sie können die Position finden, indem Sie entweder
auf die Schaltfläche Video wiedergeben klicken und das Video zum richtigen Zeitpunkt anhalten;
den Zeitpunkt in das Eingabefeld eingeben;
den Indikator über die Zeitleiste des Videos bewegen.
Sobald das Video geteilt ist, können Sie entweder die beiden Clips speichern oder die Änderungen rückgängig machen.
.png)
Wenn Sie auf die Schaltfläche Bestätigen klicken, können Sie den Clips einen Namen geben und sie in einem bestimmten Kanal speichern:
.png)
Klicken Sie auf die Schaltfläche „Speichern“. Die beiden neuen Videos werden in Kürze im ausgewählten Kanal verfügbar sein und können veröffentlicht werden, sobald das 360p-Transkodierungsprofil fertig ist.
Videos zusammenführen
Die Funktion „Videos zusammenführen“ ist ein separates Funktionspaket und ist in Ihrem Konto möglicherweise nicht verfügbar. Bitte wenden Sie sich an Ihren Administrator, wenn Sie diese Funktion in Ihrem Konto verfügbar haben möchten.
Berechtigungen
Um zwei Videos zusammenzuführen, müssen Sie über die Berechtigung "Videos zusammenführen" verfügen.
Um ein Intro oder ein Outro zu einem Video hinzuzufügen, gehen Sie in den Bereich „Erweiterte Videobearbeitung“ des Videos.
.png)
Klicken Sie auf Intro-Clip hinzufügen oder Outro-Clip hinzufügen, um den Clip auszuwählen, den Sie zu Ihrem Video hinzufügen möchten.
.png)
Klicken Sie auf Video einfügen.
In der Zeitleiste unterhalb des Videos sehen Sie den neu hinzugefügten Clip.

Wenn Sie auf Videos zusammenführen klicken, können Sie Ihre Arbeit in einem Channel als neuen Clip speichern oder das Originalvideo ersetzen.
.png)
Die zusammengefügten Videos werden in Kürze im ausgewählten Kanal verfügbar sein und können veröffentlicht werden, sobald das 360p-Transcodierungsprofil fertig ist.
.png)
