- 15 Apr 2025
- Drucken
Controlling a live webcast
- Aktualisiert am 15 Apr 2025
- Drucken
Controlling a Live Webcast
Multiple Webcast Usage
Reusing the same Webcast for multiple live broadcasts may impact the DVR's performance and the video quality when automatically uploaded to VideoManager Pro.
To ensure optimal performance, we recommend creating distinct Webcasts for each live session.
During a webcast, the system administrator leads through the event, releasing presentation slides at the correct time or supervising the chat.
As a system administrator, you can see the list of all created webcasts.
To begin, select the desired webcast in the list. The detail view of the selected webcast will then open.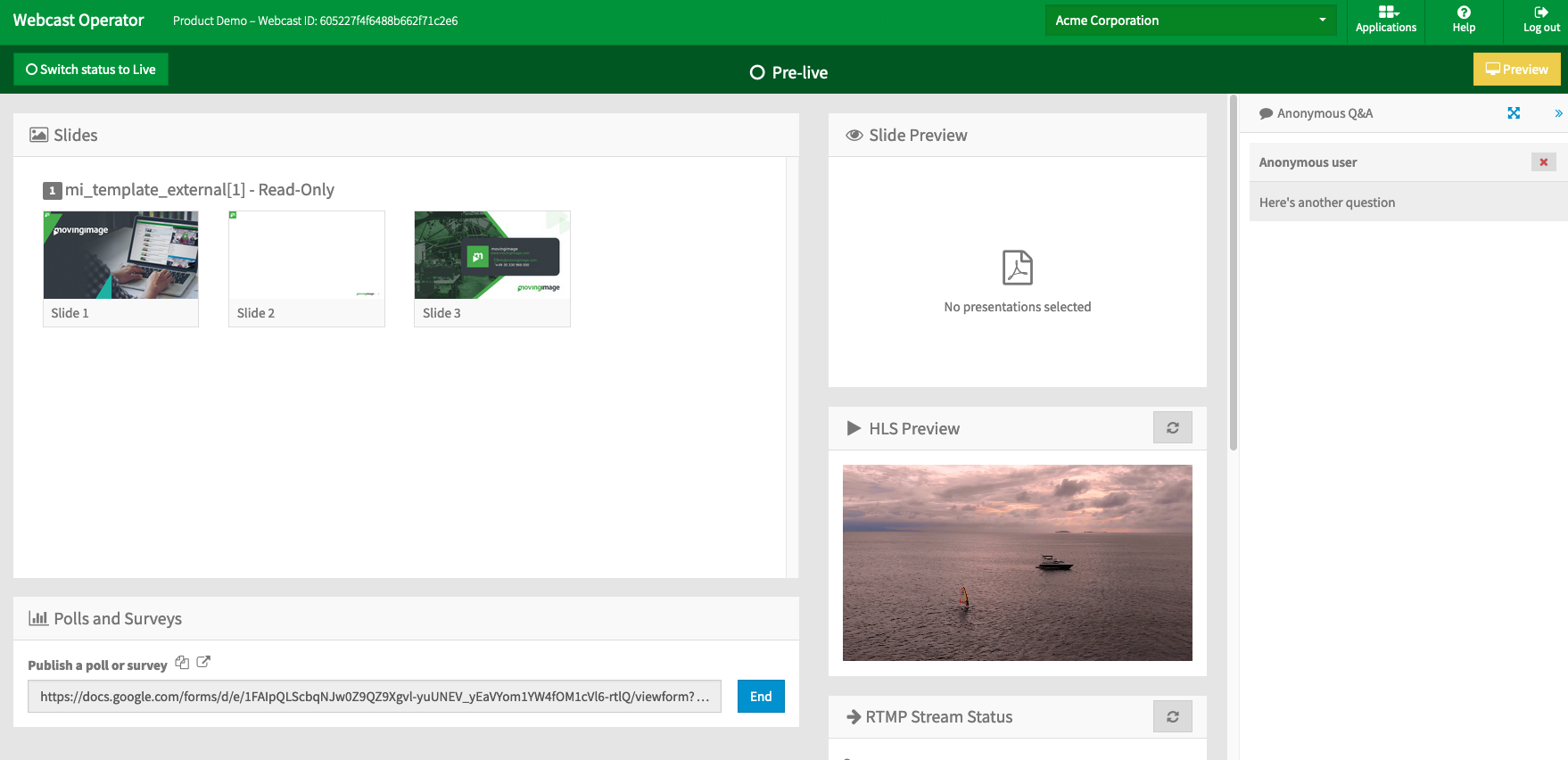
The detail view consists of the following areas and functional components:
Area/ Functional Component | Description |
|---|---|
Webcast name and ID | At the very top, just to the right of "WebcastOperator", the webcast name and ID are displayed. |
Status selection | Depending on the state of the current webcast, you can switch to the next possible status by means of the provided button. For example, the system administrator can switch from post-live to pre-live to test a planned webcast.
|
Viewers | Number of the currently connected webcast viewers (updated every 15 seconds). |
Preview button | Click the yellow preview button to open the consumer view in a new tab. |
Slides | All presentation slides uploaded to the WebcastManager are represented in the left window pane. Highlight the desired slide to open it in the slide preview. |
Polls and Surveys | Add a link to the desired third-party polling or survey application. You can also copy the link or open the polling/survey link directly. |
Slide Preview | The slide preview pane gives a closer look at a selected slide before you push it to the stream at the correct time in the presentation. Push the slide by clicking the [
|
Live stream preview | The player is located beneath the slide preview. Here, the live stream of the event as well as the currently released slide is visible. |
Chat | If the chat feature has been activated for the webcast, you will see the chat history in the right window pane. |
Q&A | If the Q&A feature has been activated for the webcast, you will see the requests of users in the right window pane. In contrast to the chat function, a direct interaction between users is not possible. |
Slides in the Webcast
Webcast Operators are now able to see the slide delivery status of a Webcast event.
Slide Statuses
Operators will see the following elements while publishing slides to Webcast.
![]()
Default State
If a slide has not been published and is not the upcoming slide, the slide remains unchanged.

Published State
If a slide is published and delivered successfully, you will see a dark grey bar at the bottom of the slide as well as a grey Checkmark.
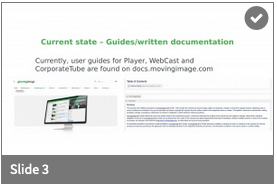
Last published slide
The last published slide is the live slide shown to attendees of the Webcast.
In the Slides section, you will see a green bar at the bottom of the slide and a green Wifi symbol.
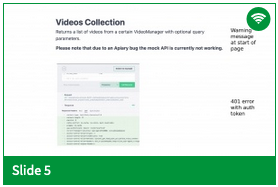
Slide preview
Slide preview shows the upcoming slide that needs to be published to the operator. It is indicated with a blue bar at the bottom of the slide.
As well, a blue eye icon will be displayed on the slide's right-hand side.
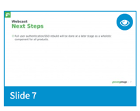
Pushing Slides
Operators will see the following state changes whenever they push slides to Webcast.
Successful push
The Slide Preview will show the next slide when a slide is successfully delivered to the audience.
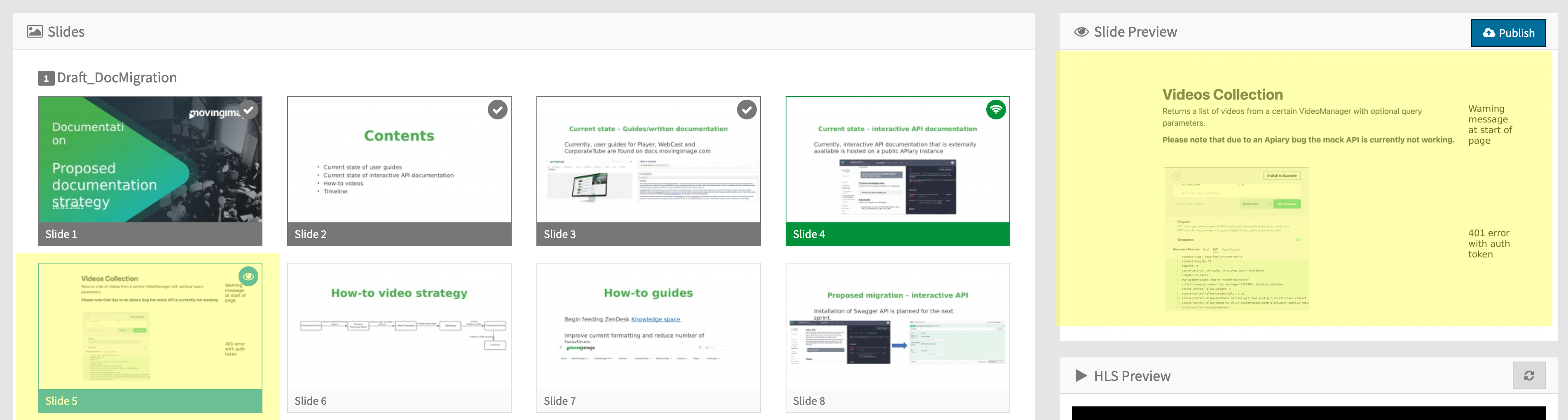
Unsuccessful push
An “unsuccessful push” might happen due to a network issue. In this case, the streaming server is not able to insert the slide into the stream.
If a slide is not delivered successfully, the slide preview will not move to the next slide and will stay on already published slide. As well, an error message will be displayed.
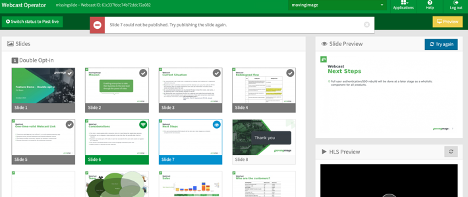
The error message tells you to try pushing the slide again:
![]()
The push button will also be replaced by a "Try Again" button:
![]()
Note that you can only push one slide at a time. Whenever you push a slide, the publish button becomes inactive.
.png)
