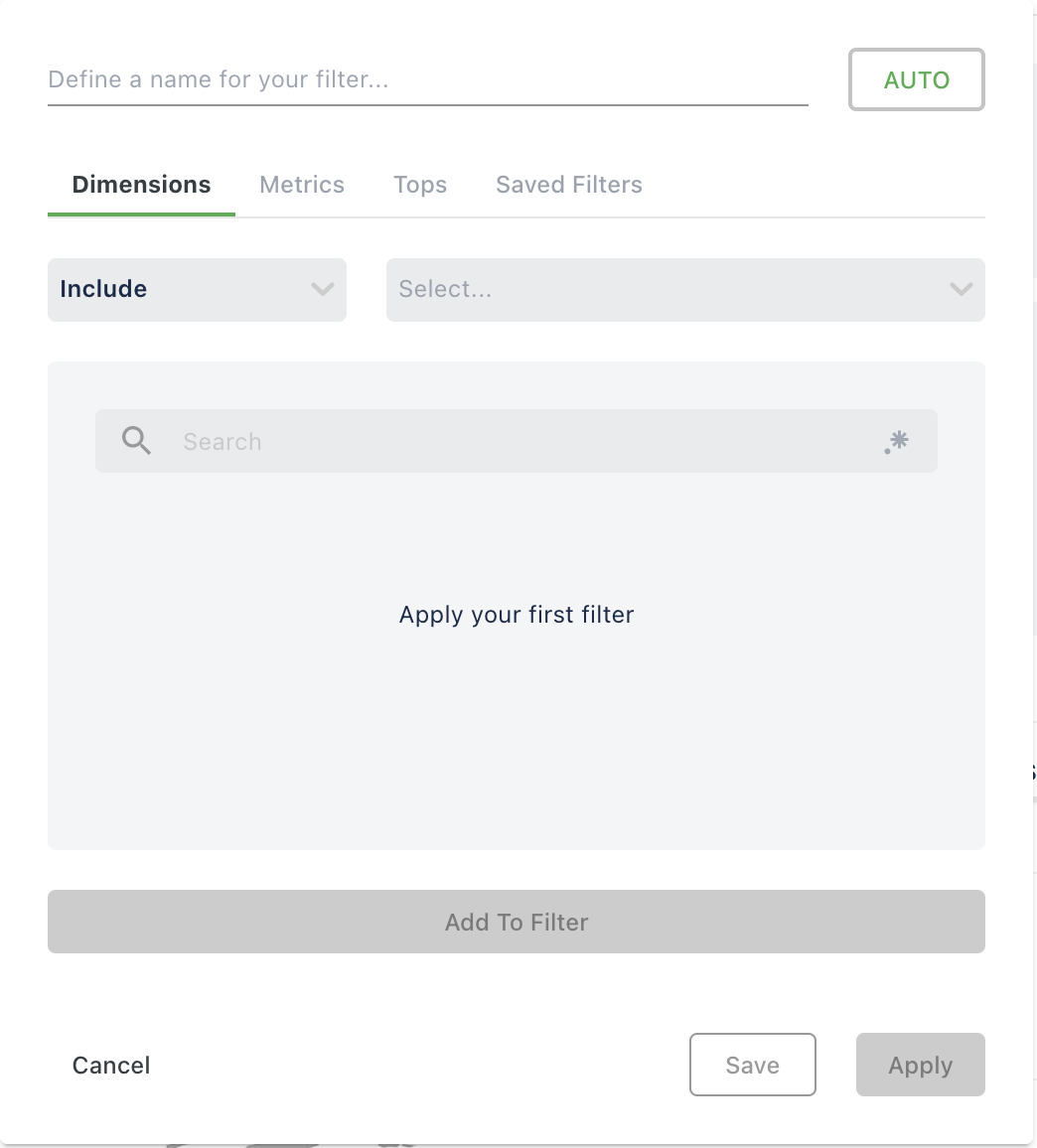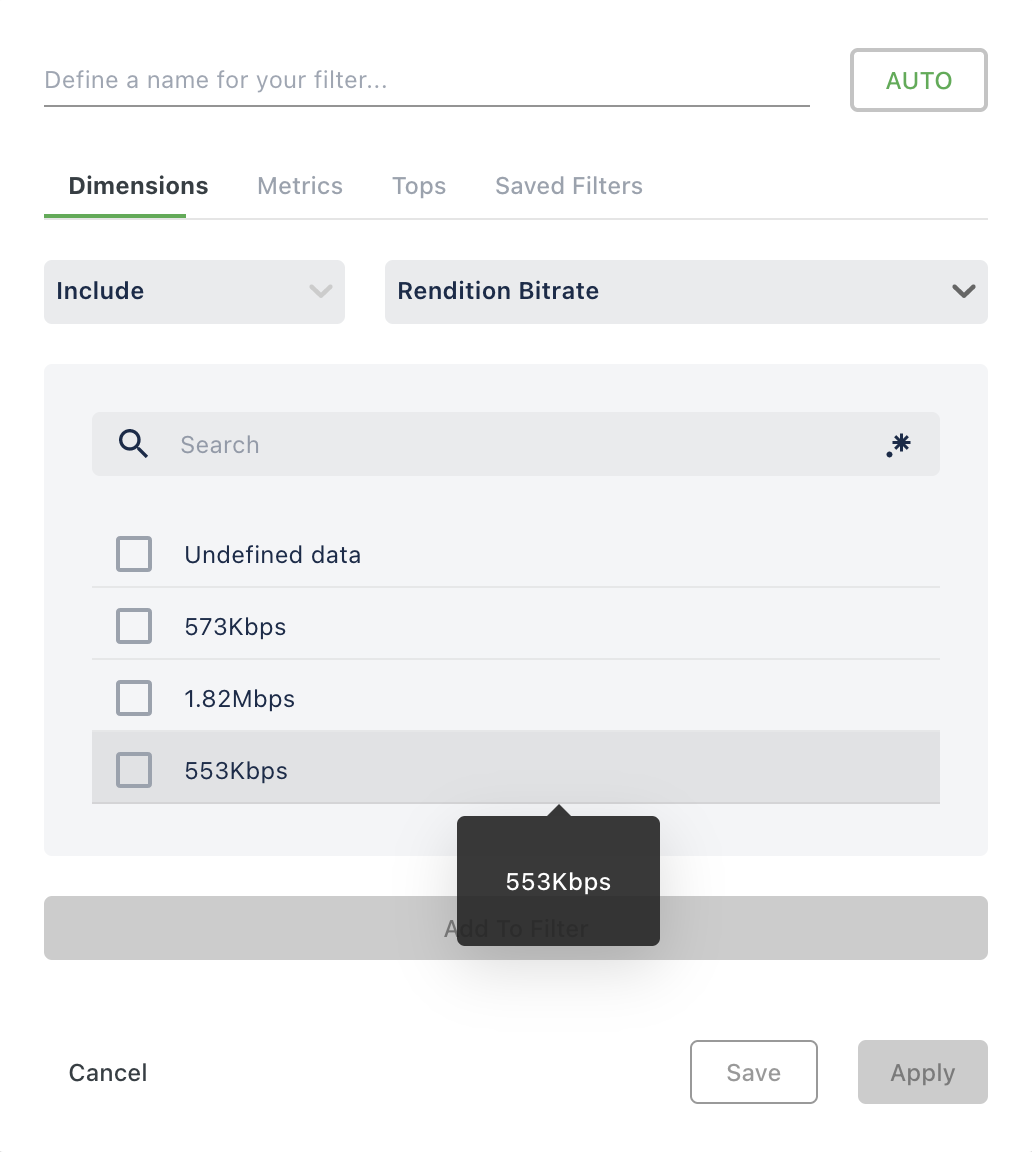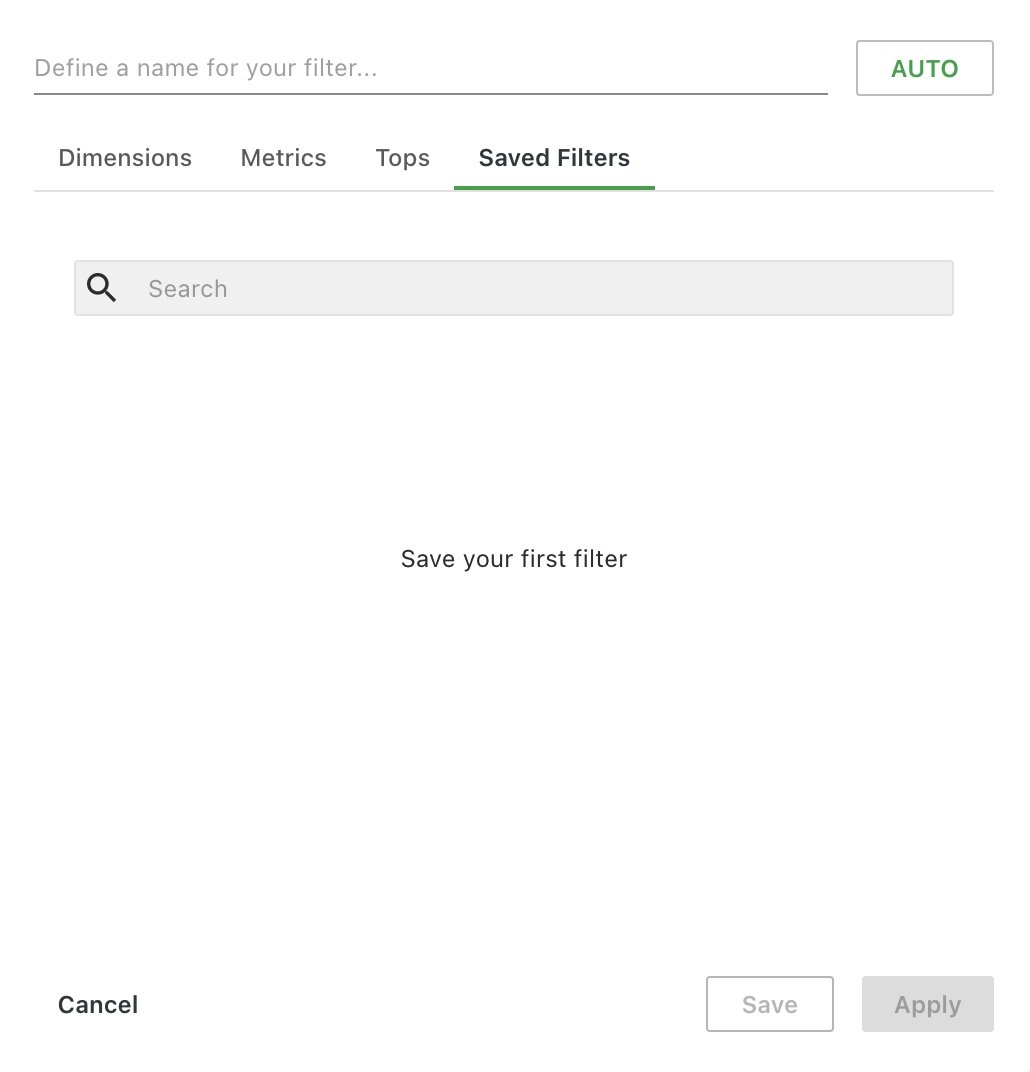- 23 May 2024
- Drucken
Filtering
- Aktualisiert am 23 May 2024
- Drucken
Filtern
Zusammenfassung
Sie können verschiedene standardisierte Filter verwenden, um Ihre Daten zu interpretieren.
Es wird Ihnen dabei helfen:
Visualisieren Sie Daten besser, insbesondere wenn Sie es mit vielen Einträgen, Ereignissen usw. zu tun haben.
Konzentrieren Sie sich auf eine nützliche Metrik oder Dimension.
Wenden Sie Daten oder Ergebnisse auf Ihre geschäftlichen Entscheidungsprozesse an.
Drei neue Filter wurden hinzugefügt, um einen schnelleren Zugriff auf die am häufigsten gesuchten Dimensionen zu ermöglichen:
Titel
Inhalts-ID
Kanal
Grundlegende Dashboard-Filterung
Das Übersichtsdashboard bietet Schnellfilterschaltflächen, die oben auf den vordefinierten Dashboards ausgeführt werden.
![]()
Klicken Sie einfach auf eine Schaltfläche, um sie auf die Dashboard-Daten anzuwenden.
Erweiterte Dashboard-Filterung
Die meisten der beiden vordefinierten Bereiche bieten eine erweiterte Filterleiste mit Optionen für Zeitbereich, Zeitvergleich, Granularität, Dimensionen und Metriken.
![]()
Zugang
Sie finden das Feld Erweiterte Filterung über das vordefinierte Dashboard in der seitlichen Navigationsleiste.
Klicken Sie in der oberen Filterleiste auf das dreizeilige dreieckige Symbol. Sie sehen dann die Registerkarten für Dimensionen, Metriken und Tops.
Weitere Informationen finden Sie auf dieser Seite.
Erweiterte Filterregisterkarten
Auf den Registerkarten "Erweiterte Filter" können Sie Filter für Dimensionen und Metriken erstellen und anwenden.
Sie können auch einfach auf gespeicherte Filter zugreifen.
Weitere Informationen zu Dimensionen und Metriken finden Sie hier.
Anwendung
Dimension
Klicken Sie auf das Symbol für den erweiterten Filter (dargestellt durch das Dreiecksymbol), um die Registerkarten für den erweiterten Filter zu öffnen.
Sie sehen dann die Registerkarten für Dimensionen, Metriken, Tops und gespeicherte Filter.
Auf der Registerkarte Dimensionen können Sie ein Dropdown-Feld verwenden, um die gewünschte Dimension einzuschließen, auszuschließen oder zu teilen:
Wenn Sie bestimmte Daten aus Ihrem aktuellen Dataset herausfiltern möchten, können Sie die Dimension ausschließen , z. B. Land>Vereinigtes Königreich.
Wenn Sie bestimmte Daten in das aktuell angezeigte Dataset aufnehmen möchten, können Sie die Dimension einschließen , z. B. Land>Vereinigtes Königreich.
Um zwei Dimensionen zu vergleichen, können Sie zwei Dimensionen aufteilen, z. B. die Dimensionen Land>Vereinigtes Königreich und Land>Vereinigte Staaten . Das Dashboard zeigt dann die Daten aus jedem Land separat an.
Um einen Filter für Dimension zu erstellen, wählen Sie einen Parameter aus:
Wählen Sie nach Auswahl des Parameters die gewünschte vordefinierte Eigenschaft aus und klicken Sie auf "Zu Parameter hinzufügen":
Bestätigen Sie die Dimension.
Metriken
Beginnen Sie mit der Auswahl einer Metrik:
.png)
Wählen Sie nun einen Vorgang aus:
.png)
Klicken Sie dann auf "Zum Filter hinzufügen" und klicken Sie auf "Übernehmen".
Sonstige Filter
Registerkarte "Gespeicherte Filter"
Die letzte verfügbare Registerkarte in der erweiterten Filterleiste ist Gespeicherte Filter.
Auf der Registerkarte Gespeicherte Filter werden die Filterkombinationen aufgelistet, die Sie für die zukünftige Verwendung gespeichert haben. Klicken Sie einfach auf die Schaltfläche Speichern neben der Schaltfläche Übernehmen , um neue Kombinationen zu speichern.
Andere Filterwerkzeuge
Einschließen, Ausschließen, Teilen
Die Tabs "Dimensionen" und "Messwerte" enthalten ein Gruppierungs-Dropdown-Feld, in dem Sie die im Dropdown-Feld rechts ausgewählte Dimension oder Metrik einschließen, ausschließen oder aufteilen können. Was bieten diese Optionen?
.png)
Wie man Einschließen, Ausschließen und Teilen anwendet
Befolgen Sie diese allgemeinen Anweisungen:
Wählen Sie die gewünschte Dimension oder Metrik aus.
Wählen Sie je nach Bedarf Einschließen, Ausschließen oder Teilen aus.
Klicken Sie auf Übernehmen.
Die Beschriftung wird unten im Filterfeld angezeigt.Wählen Sie Dimensionen, Messwerte, Tops oder Samples aus und bestätigen Sie diese.
Speichern, wenn es wiederverwendbar sein soll.
Freiform-Filterung
Benutzer können in den Bereichen "Mein Dashboard" "Freiform"-Filteroptionen eingeben, um benutzerdefinierte Metriken, Dimensionen und mehr zu filtern. Diese neue Filteroption bedeutet, dass Sie nicht mehr auf vorhandene Werte beschränkt sind. Erstellen Sie Ihre eigenen Werte, um Ihre Anforderungen an die Dimensionsfilterung zu erfüllen. Verwenden Sie diese Werte strategisch und gruppieren Sie Ergebnisse oder richten Sie Dashboards ein, bevor Sie neue Projekte starten. Mit dieser Funktion können Sie:
Fügen Sie einen beliebigen Wert in Filtern hinzu, nicht nur vordefinierte.
Geben Sie einen beliebigen Wert ein, der nicht vom Backend bereitgestellt wird.
Wenden Sie die Optionen "Einschließen", "Ausschließen" und "Teilen" auf die Filterung an.
Zugriff und Verwendung
Wählen Sie das Video-on-Demand-Dashboard im Hauptmenü im Bereich Meine Dashboards aus.
Klicken Sie auf das Filtersymbol und beginnen Sie mit der Eingabe des gewünschten Wertes.
Wenn er nicht angezeigt wird, geben Sie einen neuen Wert in das Freiformfeld ein.
Speichern Sie. Diese Option wird jetzt beim Filtern dieses bestimmten Dashboards angezeigt.
.png)
.png)