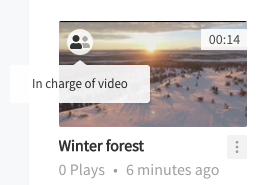- 24 Apr 2025
- Drucken
Homepage
- Aktualisiert am 24 Apr 2025
- Drucken
Homepage
.png)
Die Startseite ist die Landing Page für das Videoportal Ihres Unternehmens. Hier können Sie auf einen Blick alle Videos und Kanäle sehen, die in das Videoportal Ihres Unternehmens hochgeladen wurden. Im oberen Bereich wird ein besonderes Video angezeigt. Bei diesem Video handelt es sich entweder um das neueste Video, das in das Videoportal Ihres Unternehmens hochgeladen wurde, oder um ein bestimmtes Video, das von Ihrem Administrator ausgewählt wurde. Von der Startseite aus können Sie zu allen anderen Bereichen von CorporateTube navigieren und mit dem Hochladen und Betrachten von Videos auf dem Portal beginnen.
Channels
Der CorporateTube-Administrator Ihres Unternehmens richtet Kanäle ein, bei denen es sich um Listen von Videos handelt, die thematisch zusammengehören. Die Kanäle können nach verschiedenen Abteilungen oder Verwendungszwecken benannt werden. Unter jedem Kanal können Unterkanäle erstellt werden, um die Videos weiter zu kategorisieren.
Um auf Unterkanäle zuzugreifen, klicken Sie in der Navigationsleiste auf den Namen des Hauptkanals, und wählen Sie eine Option aus dem Dropdown-Menü. Von dort aus können Sie die Videos nach Wiedergaben, Bewertung, Uploaddatum oder Titel sortieren.
.png)
Wenn Sie mit dem Mauszeiger über das Thumbnail eines Videos in einer Videoliste fahren, sehen Sie bereits eine kleine Vorschau des Videos.
Kontrollleiste
.png)
Die Kontrollleiste bietet Zugriff auf die von Ihrem Videoportal-Administrator freigegebenen Einstellungen. Sie können die Sprache der Benutzeroberfläche über die Schaltfläche Sprache in der oberen rechten Ecke ändern. Zu den Standardoptionen gehören Englisch, Deutsch, Französisch und Italienisch.
Wenn Ihr Administrator Links hinzugefügt hat, können Sie auf diese zugreifen, indem Sie auf das hochgeladen
Wenn Sie Ihre Lieblingsvideos anheften, können Sie später über die Kontrollleiste leicht auf sie zugreifen.
Sprache
"Meine Uploads" ist nur für interne CorporateTube-Konten verfügbar, die Single Sign-on (SSO) verwenden.
Der Bereich „Meine Uploads“ listet alle Videos auf, die Sie persönlich auf den CorporateTube Ihrer Organisation hochgeladen haben. Von hier aus können Sie zum Bearbeiten oder Löschen der von Ihnen hochgeladenen Videos wechseln. Sie können Beschreibungen und Schlüsselwörter sowie Videotitel bearbeiten und Kanäle hinzufügen oder entfernen, denen das Video zugeordnet ist.
Hinweis: Sie können auch Videos sehen, die Sie nicht persönlich hochgeladen haben, für die Sie aber als Verantwortlicher zugewiesen wurden.
Diese Videos werden in der Videoliste mit einem kleinen Symbol in der oberen linken Ecke des Thumbnails hervorgehoben, das „Verantwortlich für das Video“ anzeigt, wenn Sie den Mauszeiger darüber bewegen.
Auf diese Weise können Sie zwischen Videos, die Sie hochgeladen haben, und Videos, die Ihnen zugewiesen wurden, unterscheiden.
Verwenden Sie die Pfeile, um durch die Videos in „Meine Videos“ in Ihrem Konto zu navigieren.
Um ein Video zu bearbeiten oder zu löschen, klicken Sie auf das Dreifach-Punkt-Symbol unter dem gewünschten Video. Wählen Sie entweder „Bearbeiten“ oder „Löschen“.
Wenn Sie ein Video bearbeiten, werden Sie zur Bearbeitungsseite weitergeleitet.
Wenn Sie „Löschen“ wählen, wird ein Warnhinweis angezeigt. Klicken Sie auf „Löschen“, um das Video zu löschen.
Suche nach Uploads
In CorporateTube können Sie über die Suchleiste in der oberen rechten Ecke nach Videos oder Podcasts suchen.
.png)
Die Suchergebnisse zeigen alle Uploads, die dem Suchbegriff entsprechen, und stellen sie in einem Raster dar.
Sie können die angezeigten Ergebnisse sortieren nach
Relevanz: Die relevantesten Videos werden zuerst angezeigt. Dies wird durch das in der Suche verwendete Schlüsselwort bestimmt.
Datum: Die neuesten Videos werden zuerst angezeigt, basierend auf den in VMPro festgelegten Metadaten "Anzeigedatum".
Titel: Die Ergebnisse werden in alphabetischer Reihenfolge angezeigt.
Anzahl der Aufrufe: Die Ergebnisse werden in absteigender Reihenfolge angezeigt; die Videos mit der höchsten Anzahl an Aufrufen werden zuerst angezeigt.
.png)
.png)