- 13 Jun 2025
- Drucken
OBS mit LiveStream Pro verwenden
- Aktualisiert am 13 Jun 2025
- Drucken
Über diesen Abschnitt
In diesem Abschnitt wird beschrieben, wie Sie ein Event von OBS zu LiveStream Pro streamen. Sie können auch eine andere Streaming-Software verwenden.
Erstellen Sie eine Szene in OBS
Wenn Sie OBS zum ersten Mal verwenden, erstellen Sie eine Szene mit einem Video.
Klicken Sie auf das +-Symbol auf der Registerkarte „Szenen“ unten links.
.png)
Geben Sie der Szene einen Namen und bestätigen Sie.
Klicken Sie auf das +-Symbol in der Registerkarte „Quellen“ am unteren Rand.
.png)
Hinzufügen einer Quelle
Streaming von verschiedenen Medienquellen
Wählen Sie Medienquelle, um von verschiedenen Medienquellen zu streamen.
Wählen Sie das Video von Ihrem PC.
Aktivieren Sie die Schleifenfunktion und klicken Sie zur Bestätigung auf „OK“.
Streaming von anderen Quellen
Wenn Sie von Ihrem Desktop oder Laptop streamen, wählen Sie „Display Capture“.
Wenn Sie von Ihrer Webcam streamen, wählen Sie “Video Capture Device”.
Konfigurieren Sie die OBS-Stream-Einstellungen
Klicken Sie auf „Einstellungen“ unter „Steuerung“:
.png)
Klicken Sie in dem daraufhin angezeigten Popup auf der linken Seite auf „Stream“.
Wählen Sie „Benutzerdefiniert...“ aus dem Dropdown-Menü „Dienst“.
Aktivieren Sie „Authentifizierung verwenden“.
Klicken Sie in Ihrem LiveStream Pro-Konto auf die Registerkarte „Encoder“ und kopieren Sie die folgenden Informationen von „Broadcasting details“ zu „OBS“ (dies hängt vom gewählten Protokoll ab).
RTMPS Protokoll
Die folgende Tabelle zeigt Ihnen, wo Sie die Informationen aus LiveStream Pro in OBS eingeben müssen.
LiveStream Pro Eintrag | OBS Eintrag |
|---|---|
RTMP URL | Server |
Serverschlüssel | Streamschlüssel |
Benutzername | Benutzername |
Passwort | Passwort |
LiveStream Pro Studio: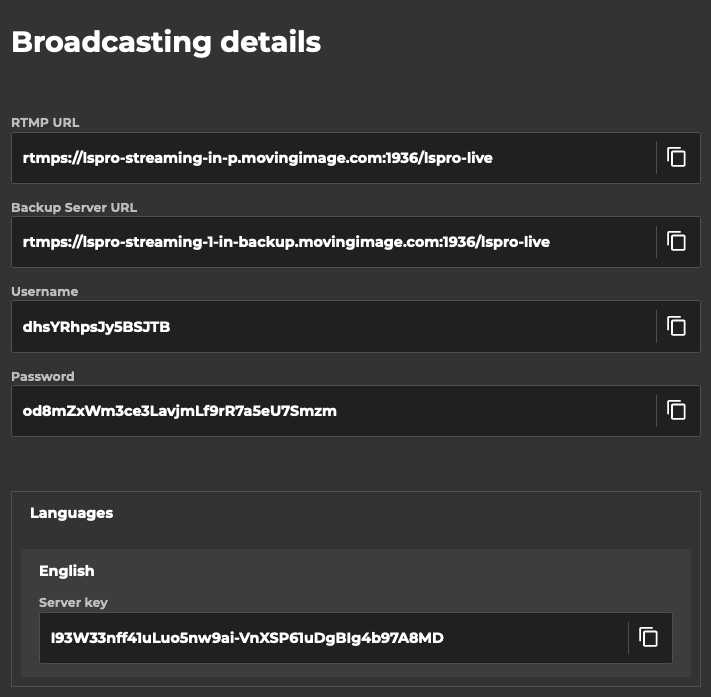
OBS:.png)
Dann klicken Sie auf “Okay” um Ihre Änderungen zu speichern.
SRT Protokoll
Falls Sie das SRT Protokoll ausgewählt haben,
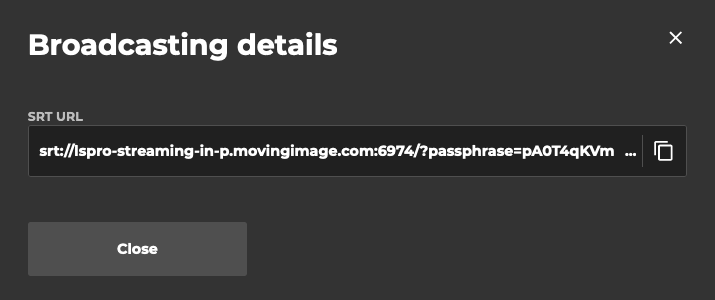
Fügen Sie einfach die Server-URL aus der Setup-Zusammenfassung in das Feld Server ein:
.png)
Schließen Sie das Einstellungsfenster durch Klicken auf „OK“.
Stream starten:
Testen Sie Ihr Event, bevor Sie streamen
Sie können Ihr Event auch testen, bevor Sie mit dem Live-Event beginnen. In diesem Artikel finden Sie weitere Informationen.
Klicken Sie in OBS auf „Stream starten“. Ein grünes Quadrat zeigt an, dass der Stream erfolgreich gestartet wurde.
.png)
Überprüfen Sie den Stream auf LiveStream Pro:
Kehren Sie zu Ihrem LiveStream Pro-Konto zurück.
Klicken Sie auf „HLS-Signal“.
Zeigen Sie eine Vorschau des Streams im Player an.
Um in der Verbraucheransicht live zu gehen, klicken Sie auf „Stream starten“.
Öffnen Sie die Verbraucheransicht, indem Sie auf „Event-Vorschau“ klicken.
Optional: Testen Sie die Präsentationsfunktion:
Wenn Sie die Präsentation im ersten Schritt hochgeladen haben:
Fahren Sie im LiveStream Pro-Studio mit der Maus über die erste Folie oder klicken Sie sie an.
Klicken Sie unterhalb der Vorschaufolie auf „Im Stream veröffentlichen“.
Sobald Sie das gewünschte Protokoll in LiveStream Pro ausgewählt haben, öffnen Sie die OBS-Anwendung.
Öffnen Sie in OBS die Registerkarte „Einstellungen“ und navigieren Sie zu „Stream“.
.png)
