- 22 Apr 2025
- Drucken
Benachrichtigungen
- Aktualisiert am 22 Apr 2025
- Drucken
Benachrichtigungen
Einführung
Benachrichtigungsregeln können eingerichtet werden, um automatisch gezielte Informationen über bestimmte Ereignisse zu senden. So können Sie beispielsweise eine E-Mail an eine beliebige Adresse senden, wenn eine automatische Videofreigabe abläuft. Sie können sowohl das Datum der Benachrichtigung als auch den Adressaten festlegen.
Erstellen einer Benachrichtigungsregel
Wählen Sie im Navigationsbereich den Eintrag Benachrichtigungen.
Klicken Sie auf die Schaltfläche Erstellen.
.png)
Wählen Sie ein Ereignis und eine Aktion aus den Dropdown-Menüs aus.
Ereignis | Beschreibung |
Zeitgesteuerte Videofreigabe läuft ab | Sobald eine zeitliche Videofreigabe abläuft, wird die konfigurierte Aktion ausgelöst. |
Video hochgeladen | Sobald ein neues Video auf Ihr Konto hochgeladen wird, wird die konfigurierte Aktion ausgelöst. |
Video geändert | Die konfigurierte Aktion wird ausgelöst, sobald ein Video auf eine der folgenden Arten geändert wird:
|
Channel geändert | Die konfigurierte Aktion wird ausgelöst, sobald sich ein Kanal auf eine der folgenden Arten ändert:
|
Monatlicher Report | Am Ende eines jeden Monats (letzter Tag eines Kalendermonats) wird ein Monatsbericht an die angegebenen E-Mail-Adressen gesendet. Die folgenden Informationen sind in diesem Bericht enthalten:
|
Veröffentlichung in sozialen Medien | Die konfigurierte Aktion wird ausgelöst, sobald eine Videoveröffentlichung auf einem Profil in sozialen Medien, z. B. YouTube, eingeleitet wird. |
Wählen Sie eine der folgenden „Aktion“-Optionen aus dem Dropdown-Menü:
Ereignis | Beschreibung |
E-Mail an Adresse senden | Wenn das ausgewählte Ereignis eintritt, wird eine E-Mail an die registrierte E-Mail-Adresse gesendet. Sie können auch die Sprache der Benachrichtigung einstellen (siehe Schritt 4). |
URL mit GET aufrufen | Wenn das ausgewählte Ereignis eintritt, wird die angegebene URL aufgerufen. API-Entwickler können dies nutzen, um Ereignisse innerhalb ihrer eigenen API auszulösen. |
URL mit POST aufrufen | Wenn das ausgewählte Ereignis eintritt, werden Informationen zum ausgewählten Ereignis in einer JSON-Datei an die angegebene URL übergeben. API-Entwickler können diese Daten in ihrer eigenen API verwenden. Jedes POST sendet ein Ereignisobjekt, das einige Standarddaten und einige für die Art des Ereignisses spezifische Werte enthält. Anhand der nachstehenden Liste können Sie eine Beispielantwort für jeden Ereignistyp anzeigen:
|
Wenn Sie eine E-Mail-Benachrichtigung ausgewählt haben, können Sie die Sprache für diese Benachrichtigung im Dropdown-Menü auswählen.
Klicken Sie auf Erstellen, um die Benachrichtigungsregel zu erstellen und sie in der Liste anzuzeigen.
Bearbeiten einer Benachrichtigungsregel
Um eine neu erstellte Benachrichtigungsregel zu aktivieren, müssen Sie zunächst die Optionen im Bearbeitungsbereich der Regel konfigurieren.
Klicken Sie auf eine Regel in der Benachrichtigungsliste, um den Bearbeitungsbereich für diese Regel zu öffnen.
Wenn rechts neben einer Benachrichtigungsregel ein graues[
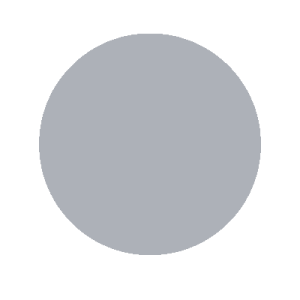 ] -Symbol angezeigt wird, bedeutet dies, dass die Regel noch nicht aktiviert ist.
] -Symbol angezeigt wird, bedeutet dies, dass die Regel noch nicht aktiviert ist..png)
Geben Sie die folgenden Konfigurationen ein:
Parameter
Beschreibung
Typ
Der Benachrichtigungstyp wird automatisch vom System eingegeben und kann nicht bearbeitet werden. Er besteht aus dem ausgewählten Ereignis und der Aktion.
Name
Optional. Geben Sie den gewünschten Namen für die Benachrichtigungsregel in das dafür vorgesehene Textfeld ein.
Benachrichtigungszeit
Dieses Feld wird angezeigt, wenn als Ereignistyp "Zeitgesteuerte Freigabe läuft ab" ausgewählt wurde. Verwenden Sie dieses Feld, um den gewünschten Zeitpunkt für die Benachrichtigung einzugeben (in Tagen vor dem Eintreten des Ereignisses). Standardmäßig ist der Wert auf 14 Tage eingestellt.
E-Mail
Dieses Feld wird angezeigt, wenn als Aktionstyp "E-Mail an Adresse senden" ausgewählt wurde. Verwenden Sie dieses Feld, um eine gültige E-Mail-Adresse anzugeben, an die diese Benachrichtigung gesendet werden soll.
Es ist möglich, mehrere E-Mail-Adressen für den Erhalt der Benachrichtigung einzurichten. Die Schaltfläche [E-Mail hinzufügen] wird nach der Aktivierung der Benachrichtigung angezeigt (siehe Schritt 3 unten). Klicken Sie auf die Schaltfläche, um ein weiteres Textfeld zu erstellen, in das Sie weitere E-Mail-Adressen eingeben können.
Include User Information
Dieses Feld wird angezeigt, wenn die Aktion "Call up URL with POST" ausgewählt ist. Sie können den Schalter „Benutzer-E-Mail“ einschalten, um die E-Mail-Adresse des Benutzers in die POST-Daten aufzunehmen (unter dem Schlüssel „editorEmail“). Wenn der Schalter ausgeschaltet ist, wird stattdessen eine leere Zeichenfolge in den POST-Daten gesendet. Der Standardzustand ist aus.
In manchen Fällen ist der Wert „editorEmail“ auch dann eine leere Zeichenkette, wenn die Option „Benutzer-E-Mail“ aktiviert ist. Dies geschieht, wenn Ereignistypen, die nicht von einem Benutzer initiiert werden, die Aktion auslösen (z. B. die Ereignisse Monatsbericht und zeitlich begrenzte Videoveröffentlichung laufen ab).
URL
Dieses Feld wird angezeigt, wenn eine der Aktionen "URL aufrufen..." ausgewählt ist. Verwenden Sie dieses Feld, um die URL anzugeben, die aufgerufen werden soll, wenn das ausgewählte Ereignis eintritt.
It is possible to set up multiple URLs. The [Add URL] button will appear after activating the notification (see step 3 below). Click the button to create another text field, allowing you to enter an additional URL.
Klicken Sie abschließend auf Aktivieren, um die Benachrichtigungsregel zu aktivieren.
.png)
