- 25 Jan 2024
- Print
Replacing a video
- Updated on 25 Jan 2024
- Print
Description
To update a video, simply replace the source file of the uploaded video. The original embed code and video ID for the new video will remain the same.
When you replace a video with a new file, all previous metadata, chapters, and overlays are retained. Keep in mind that you might need to make adjustments to these elements for the new video.
Note
If the original video was published, the new video will be available immediately after the replacement process is complete.
Restrictions for audio files
Note that audio files cannot be replaced with this feature.
Steps
Choose the desired video from the list.
Click the Replace button.
Select the new video you want to use, and confirm the replacement in the dialog box.
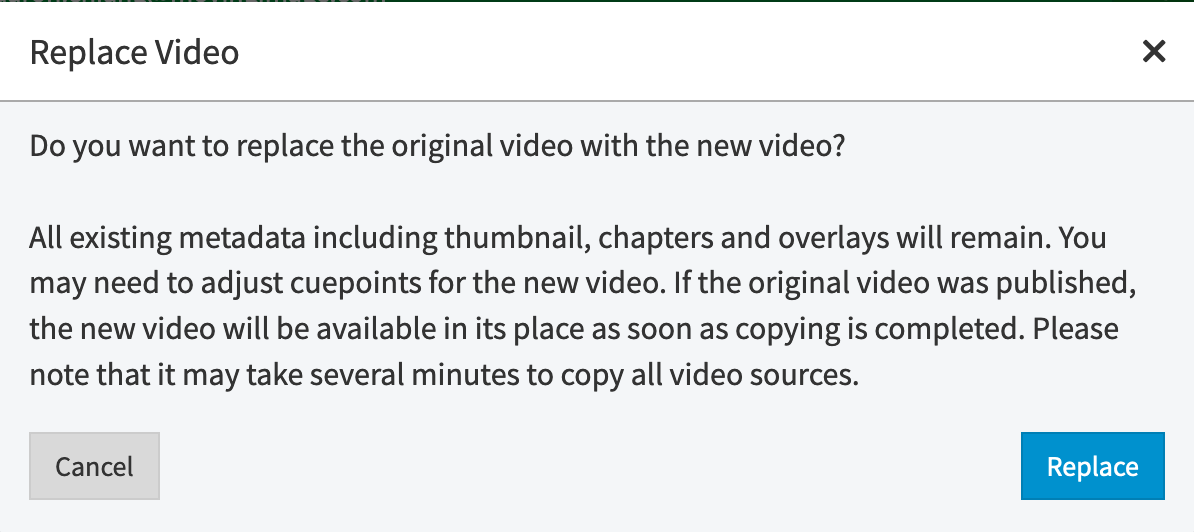
Click Replace to initiate the replacement process, which may take a few minutes.
To verify the successful replacement, select the video and navigate to the Video Formats tab. The previous version should now appear at the bottom. You can download older versions at any time.
Revert an interrupted upload
Restore the video's previous version
When a video replacement is interrupted, the previous version of that video can be restored.
Video replacements are interrupted whenever the upload of a replacement video is interrupted. Examples include closing the VMPro tab or the loss of connectivity.
You can restore the previous version of the video by clicking on the arrow on the top right-hand side of the video item.
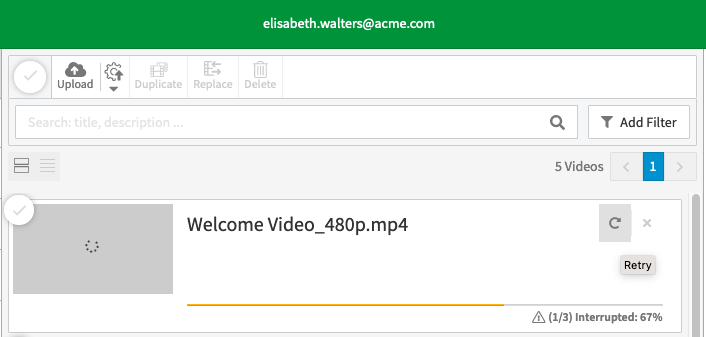
Check status of uploaded video
As well, you can navigate to video formats in the side bar to see the status of the video upload.
Here, we see that the video replacement has been interrupted.
After restoring the video, the original video formats are displayed: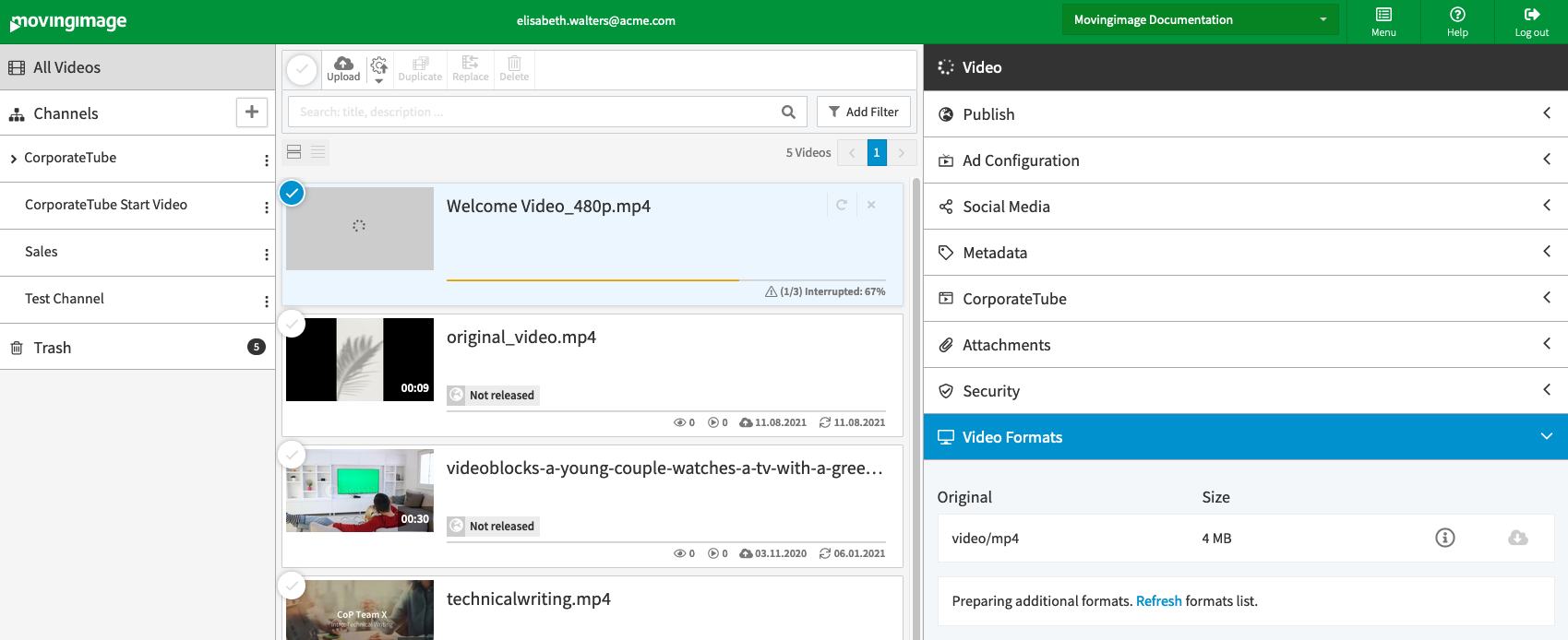
.png)
