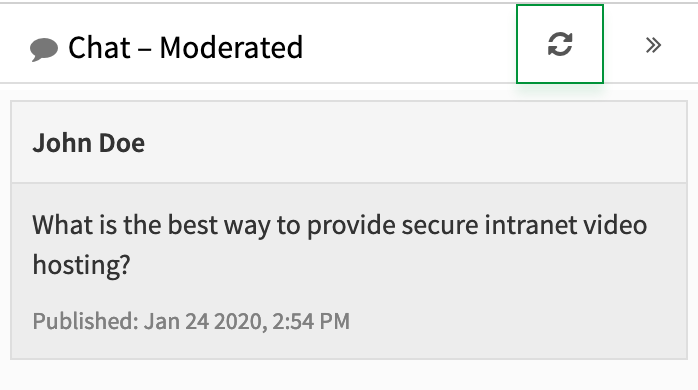- 15 Apr 2025
- Print
View a Webcast
- Updated on 15 Apr 2025
- Print
View a Webcast
In the following diagram, the main features of the Webcast Consumer page are explained. Please be aware that not all Webcasts use the same features or layout, so some options may not be available.
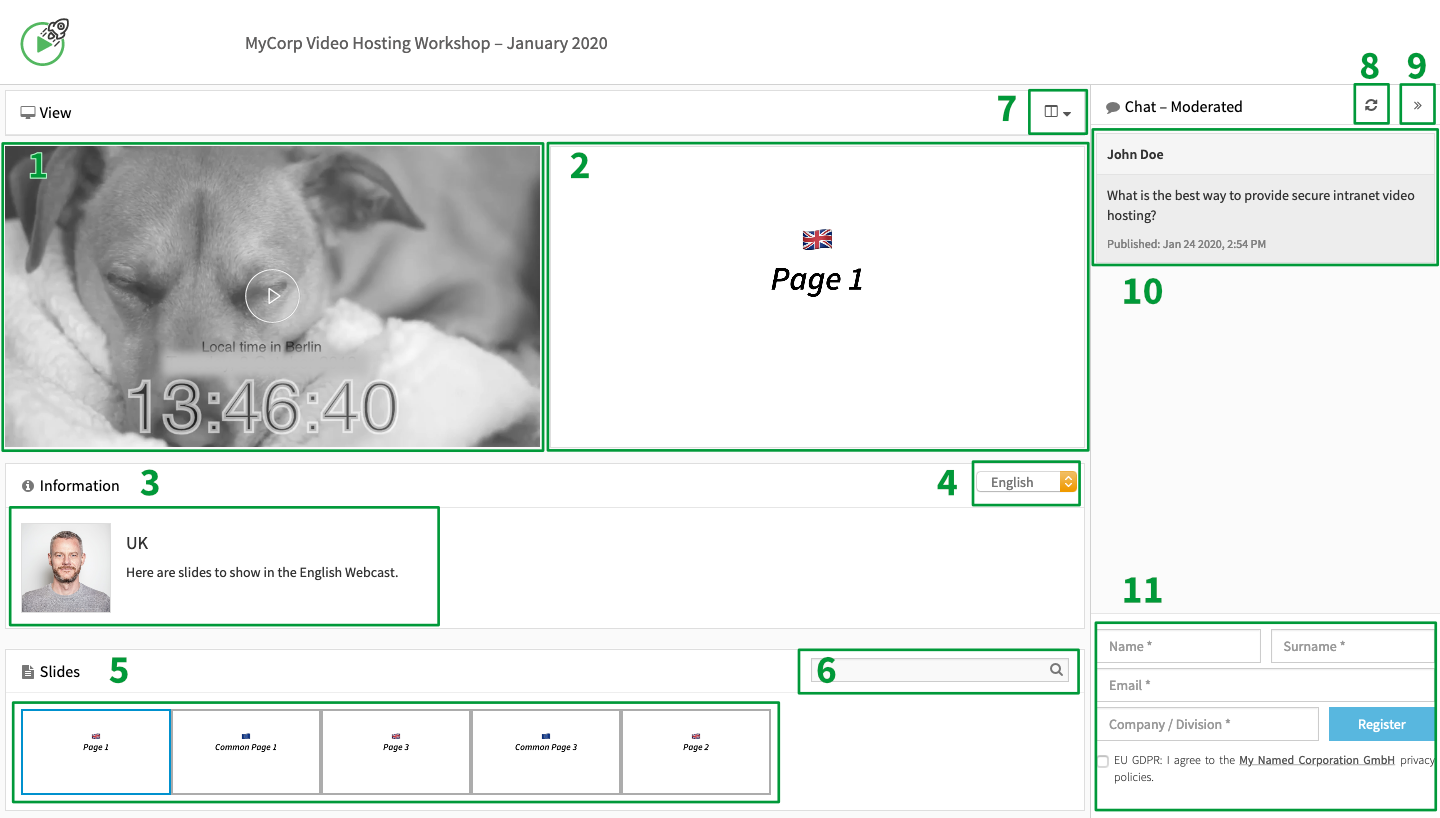
Number | Area/ Function | Description | ||
|---|---|---|---|---|
1 | Player | The live stream or the recording of the event is shown in the player. The player has the following controls:
Mobile: Automatic playback of the livestream is now enabled. Muted by default, the playback can be unmuted. Desktop: If no security measures are enabled, automatic playback of the livestream is enabled and is muted by default. In cases when PIN code or registration is enabled, automatic playback of the livestream is enabled with sound. | ||
Chapter | If chapters are set for the webcast, the user can skip to the desired chapter via the chapter selection below the player.
| |||
2 | Slide display | The current slide of the presentation is displayed here. By switching the view (see point 5) the position can be different. | ||
3 | Infobox | The infobox usually contains information about the speaker. Depending on settings chosen by the webcast administrator, the following options may also be available:
| ||
4 | Language selection | If the webcast is available in multiple languages, a language selection drop-down menu will appear. | ||
5 | Presentation slides | All presentation slides are displayed in the preview area. When you move the mouse cursor over a slide, the display expands. | ||
6 | Slide content search | Enter text into the search field to find presentation slides that match the keyword. Click on a matching slide to jump directly to the related point in the video.
| ||
7 | View | Users can change the view as needed. The following options are available:
With the [Switch view] button the position of player and slides can be also be changed.
| ||
8 | Message refresh | In certain corporate network environments, automatic display of incoming messages is not possible. In this case, the refresh button will update the display with the latest messages. See Limitations of some Corporate Networks for further details. | ||
9 | Hide message panel | The message panel can be hidden using this button. Click the button again to show the message panel. | ||
10 | Message panel | If the Q&A or chat module has been activated, users can pose questions to the speakers after a registration. In the Q&A function mode, users see only their own questions. In the chat function mode, all questions are visible to the user. | ||
11 | Registration panel | Before a user can pose a question, they must enter a unique user name and e-mail address. If pre-registration or single sign-on for the webcast was required, the entered data is used automatically. If anonymous Q&A is enabled, users can ask questions without entering a username, e-mail address or organization.
|
Additional features
Area/ Function | Description | |
|---|---|---|
NA | Poll/survey pop-up | If polling or surveys are enabled, a poll/survey pop-up will appear. Viewers are taken directly to the poll/survey if they click on the "Take Poll" button. |
Unmute pop-up | You can unmute the automatic playback of the livestream. |
Limitations of some Corporate Networks
The movingimage Webcast Consumer makes use of a networking technology called websockets, which allows for real-time updates of viewer messages.
While this technology has been in use and well supported in browsers since 2011, we are aware that some corporate networks are configured in a way that restricts or prevents the use of the technology.
If a Webcast usually uses Websockets and you open it, you will see an information panel.
If the information panel appears and the Webcast uses chat messaging, viewers must click the "refresh" button (highlighted below) to see new messages.
Note that Movingimage cannot override or bypass the Websockets restriction imposed by corporate networks. Please contact your local network administrators for more information.
.png)