- 11 Mar 2025
- Print
Using OBS with LiveStream Pro
- Updated on 11 Mar 2025
- Print
About this section
This section describes how to stream an event from OBS to LiveStream Pro. You can also use another streaming software.
Create a scene in OBS
If you are using OBS for the first time, create a scene with a video.
Click on the + icon in the scene tab at the bottom left.
.png)
Give the scene a name and confirm.
Click on the + icon in the source tab at the bottom.
.png)
Add a source
Streaming from different media sources
Select Media Source to stream from different media sources.
Select the video from your PC.
Enable the loop function and click "OK" to confirm.
Streaming from other sources
If you are streaming from your desktop or laptop, select Display Capture.
If you are streaming from your webcam, select Video Capture Device.
Configure OBS stream settings
Click on "Settings" under "Controls":
.png)
In the popup that appears, click on "Stream" from the left side.
Choose "Custom..." from the Service drop-down menu.
Enable "Use authentication"
In your LiveStream Pro account, click on the Encoder tab and copy the following information from Broadcasting details to OBS (this will vary according to the protocol chosen).
RTMPS protocol
The following table tells you where to enter the information from LiveStream Pro in OBS.
LiveStream Pro entry | OBS entry |
|---|---|
RTMP URL | Server URL |
Server Key | Streaming Key |
Username | Username |
Password | Password |
If you are looking for the right settings for your encoder please look here.
LiveStream Pro Operator:
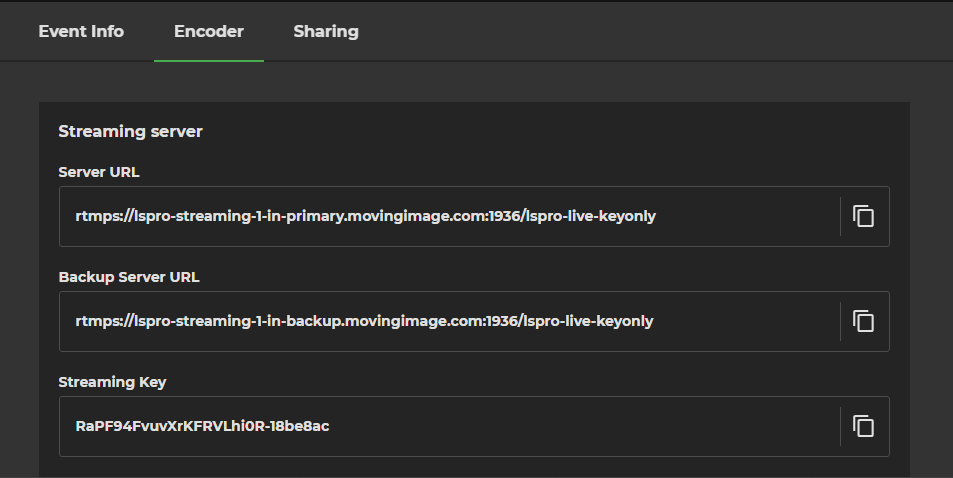
OBS:
.png)
Then, press OK to save your changes.
SRT protocol
If you have selected the SRT protocol:.png)
Simply paste the server URL from the setup summary in the field Server:.png)
Close the Settings window by clicking "OK".
Start streaming:
Test your event before you stream
You can also test your event before you start your live event. Consult this article for more information.
Click on "Start Streaming" in OBS. A green square indicates the stream has successfully started.
.png)
Verify the stream on LiveStream Pro:
Return to your LiveStream Pro account.
Click on "Livestream Preview" in the operator.
Preview the stream in the player.
To go live on the consumer view, click "Start stream".
Open the consumer view by clicking "Event preview".
Optional: Testing the presentation function:
If you uploaded the presentation in the first step:
In the LiveStream Pro operator, mouse over or click on the first slide.
Click "Publish to Stream" beneath the preview slide.
.png)
