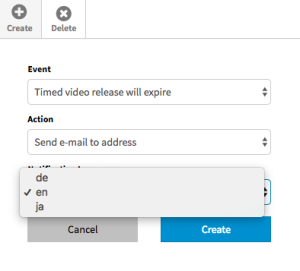- 30 Oct 2024
- Print
Notifications
- Updated on 30 Oct 2024
- Print
Notifications
Introduction
Notification rules can be set up to automatically send targeted information about certain events. For example, you can send an email to any address when an automatic video release expires. You can define the date of the notification as well as the addressee.
Create a Notification Rule
1. Select the "Notifications" entry in the navigation pane.
2. Click the [Create] button.
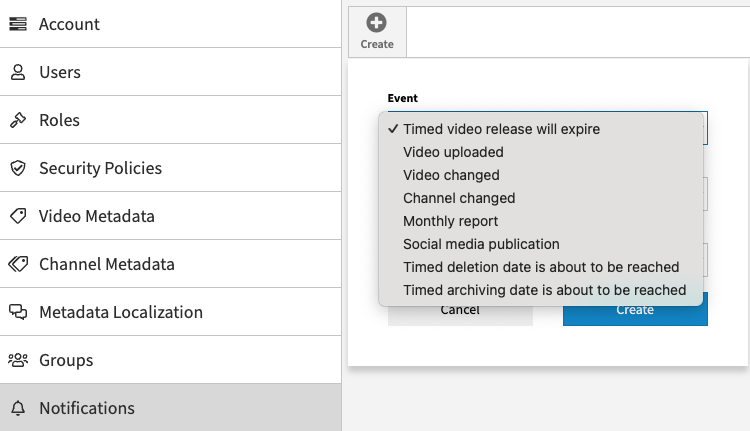
3. Select an event and action from the drop-down menus.
Event | Description |
Timed video release will expire | As soon as a timed video release expires, the configured action is triggered. |
Video uploaded | As soon as a new video is uploaded to your account, the configured action is triggered. |
Video changed | The configured action is triggered as soon as a video is changed in one of the following ways:
|
Channel changed | The configured action is triggered as soon as a channel changes in one of the following ways:
|
Monthly report | At the end of each month (last day of a calendar month), a monthly report is sent to the specified e-mail addresses. The following information is available in this report:
|
Social media publication | The configured action is triggered as soon as a video publish to a social media profile is initiated, such as YouTube. |
Timed deletion date is about to be reached | The configured action is triggered as soon as the delete date is reached. |
Timed archiving date is about to be reached | The configured action is triggered as soon as the archive date is reached. |
3. Select one of the following "Action" options from the drop-down menu:
Event | Description | ||||||
Send email to address | When the selected event occurs, an email will be sent to the registered email address. | ||||||
Call up URL with GET | When the selected event occurs, the specified URL will be called up. API developers can use this to trigger events within their own API. | ||||||
Call up URL with POST | When the selected event occurs, information regarding the selected event is passed in a JSON-file to the specified URL. API developers can use this data within their own API. Each POST will send an event object containing some standard data and some values specific to the type of event. Use the list below to reveal a sample response for each event type:
|
If you have selected an email notification, you can choose the language for this notification in the drop-down menu.
Click the [Create] button to create the notification rule and display it in the list.
Edit a notification rule
To activate a newly created notification rule, you must first configure the options in the rule's edit pane.
Click a rule from the notifications list to open the edit pane for that rule.
If a gray [
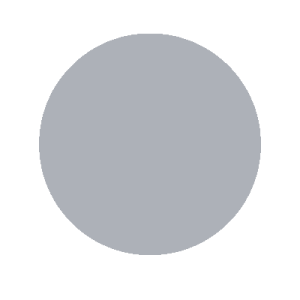 ] icon is displayed to the right of a notification rule, this indicates that it is not yet activated.
] icon is displayed to the right of a notification rule, this indicates that it is not yet activated.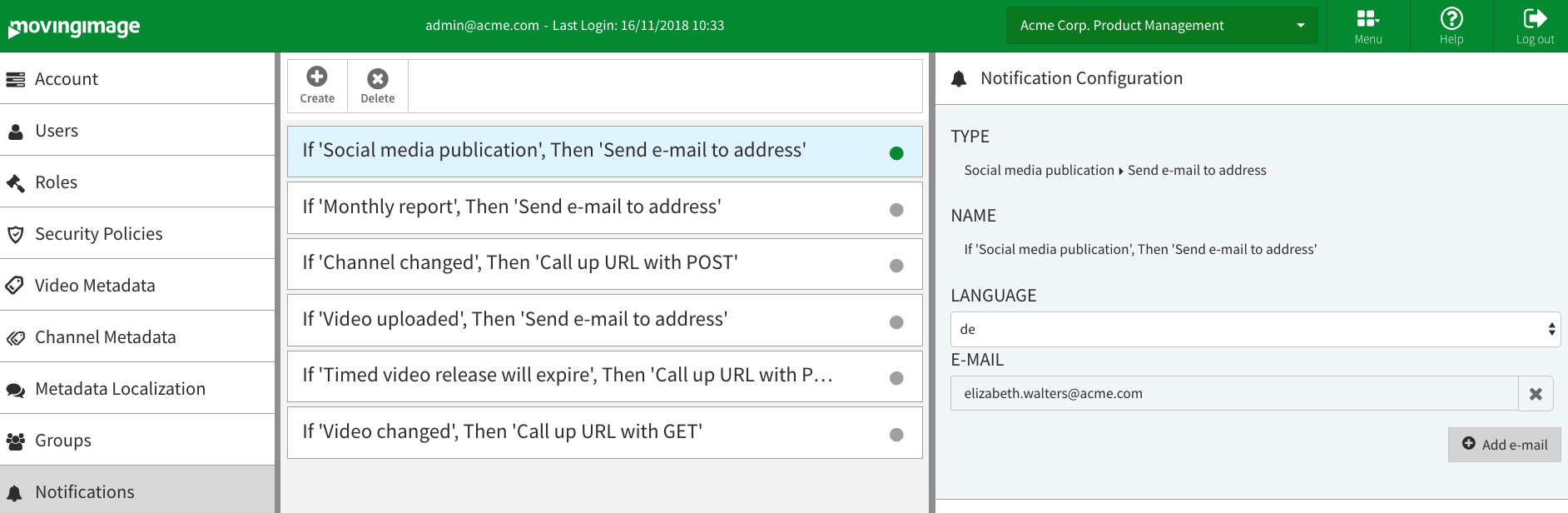
Enter the following configurations:
Parameter
Description
Type
The notification type is automatically entered by the system and cannot not be edited. It consists of the selected event and the action.
Name
Optional. Enter the desired name for the notification rule in the text box provided for this purpose.
Notification time
This field will appear if "Timed video release will expire", "Timed deletion date is about to be reached"or "Timed archiving date is about to be reached" is the selected event type. Use this field to enter the desired time for the notification (in days before the occurrence of the event).
Send e-mail to substitute person in charge
This field will appear if "Timed deletion date is about to be reached"or "Timed archiving date is about to be reached" is the selected event type if your account has the Retention Policy or Archive video features. Toggle this field if you want the notification to be sent to the video owner.
Send e-mail to substitute person in charge
This field will appear if "Timed deletion date is about to be reached"or "Timed archiving date is about to be reached" is the selected event type if your account has the Retention Policy or Archive video features. Toggle this field if you want the notification to be sent to the substitute of the video owner.
Email
This field will appear if "Send email to address" is the selected action type. Use this field to specify a valid e-mail address to send this notification to.
It is possible to set up multiple email addresses to receive the notification. The [Add email] button will appear after activating the notification (see step 3 below). Click the button to create another text field, allowing you to enter more e-mail addresses.
Include User Information
This field will appear if the "Call up URL with POST" action is selected. You can switch the "User Email" toggle on to include the user's email address in the POST data (under the "editorEmail" key). When the toggle is off, an empty string will be sent in the POST data instead. The default state is off.
In some cases, even when the "User Email" toggle is on, the "editorEmail" value will still be an empty string. This happens when event types that aren't initiated by a user trigger the action (i.e. the monthly report and timed video release will expire events).
URL
This field will appear if one of the "Call up URL..." actions is the selected. Use this field to specify the URL to call up when the selected event occurs.
It is possible to set up multiple URLs. The [Add URL] button will appear after activating the notification (see step 3 below). Click the button to create another text field, allowing you to enter an additional URL.
Finally, click the [Activate] button to enable the notification rule.
.png)