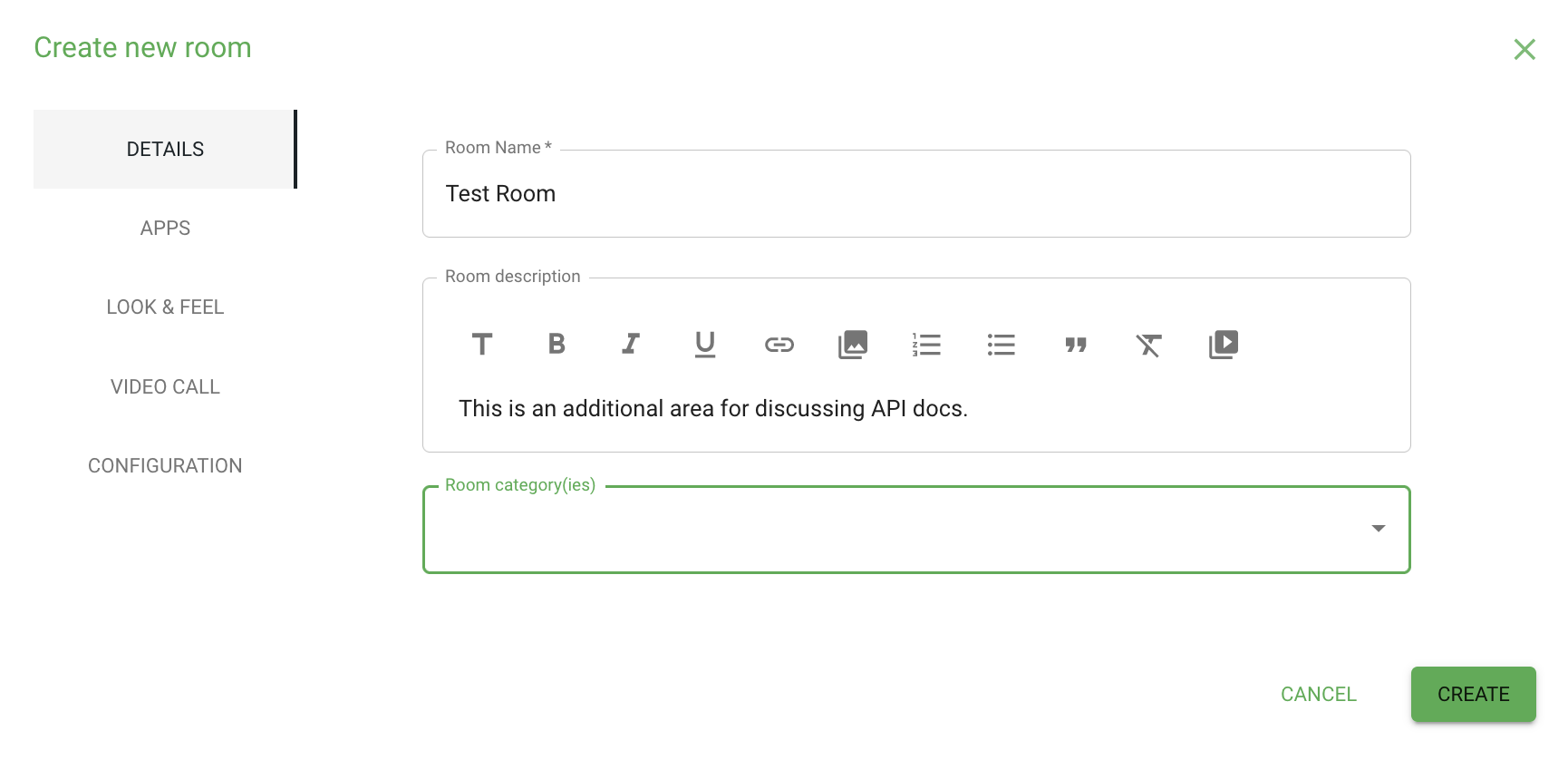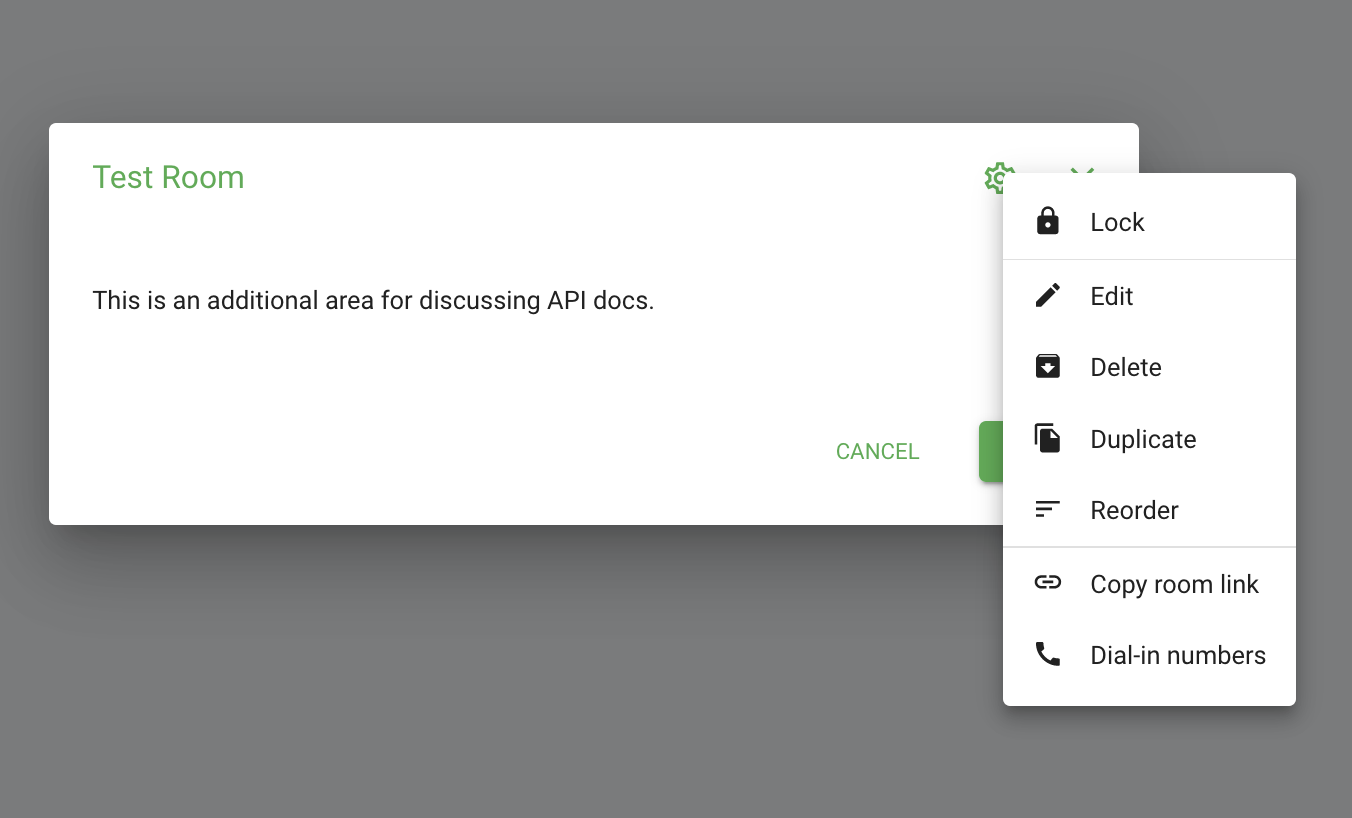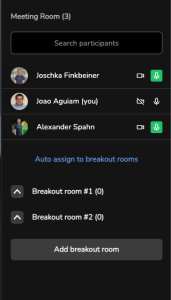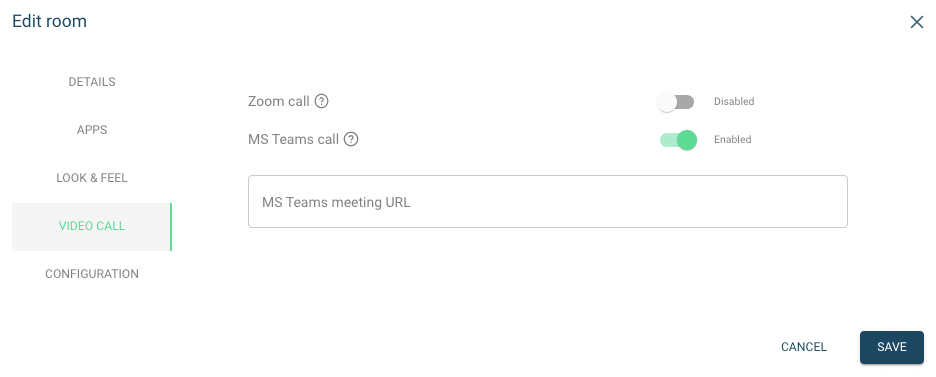- 23 Apr 2025
- Print
Rooms and categories
- Updated on 23 Apr 2025
- Print
Breakout rooms
As moderator of a call, you can now create a breakout room inside the video call.
To do this, click on the participants' button in the call toolbar:
.png)
There you will have an option to create new breakout rooms for your call and auto-assign participants to the breakout rooms.
They can also join the breakout rooms and go back to the main call system.
Room settings
Add apps
You can add any web app that is embeddable in a web page in a Virtual Events room.
These kinds of apps can be created:
App type | Description |
Web app | Any web page that can be embeddable in another web page. You will require the app name, app URL, and where required, the allow attribute for the embedded iframe. |
Video player | Embed video from any website, such as YouTube or Vimeo, or from a live stream. You need to provide the link to the video itself. |
Image | Add an image to your app |
Contact cards | Add a contact card to a room. Cards help participants identify and connect with brand representatives. |
Event files | Add files to your room. Where required, you can determine which file path is shown, enable Microsoft Office files to be previewed, or enable downloads. |
Preview File | Enable files to be previewed |
Networking circles (beta) | Enables participants to join conversation circles and move between different discussions |
Q&A | Run a Q&A session in this room |
Rich Text | Add and share rich text, including links, images, and formatting, to your room. |
Look and Feel
You can select an existing room card layout, which previews the room displayed in the Rooms section of your event.
Choose a text-only room card, a card with a medium picture or large picture layout.
You can also enable the display of the room icon.
Video Call
Here, you can use a Zoom integration for the room.
In addition, you can also use Teams or Azure Communication Services.
Please note that this integration is not automatically available. Please contact us to enable it for your specific event.
Connect to a specific MS Teams meeting: Participants can join your Veertly event and be connected directly to your designated MS Teams meeting.
Use Azure Communication Services: Veertly's default 8x8/Jitsi system can be replaced with Azure Communication Services for video calls.
Limitations
Video streams: Up to 4 participants can receive video streams.
Video call functionality: A maximum of 100 participants can use the video call functionality.
Recordings: Recordings of the video call are not currently available.
Screen sharing: Participants who are presenting their screens cannot view their own stream within the video call.
Device selection: Each time a participant connects to a call, they will be presented with a pre-join screen to select their devices.
Configuration
Get direct link
If required, you might want your attendees to join a specific room.
You can customize the direct link to your room by editing the URL on the edit page of your room.
Limit room attendees
If you want to limit the number of people in a room, you can set the number of attendees allowed to enter in the advanced configuration.
By default, the number of attendees per room is capped at 42, but you can set a higher number if desired.
.png)

.png)