- 20 Feb 2025
- Print
Manage channel users
- Updated on 20 Feb 2025
- Print
Before you begin
You will need administrator access for the functions described in the following articles.
Description
To access user management, click "Users" on the left:
.png)
You will then be taken to the user management area:
This user list contains the users assigned to your LiveStream Pro account. Specifically, you will see the following information:
Email
Date of creation
Status (active or inactive)
Actions (Edit and remove)
Invite new users
To invite new users to the channel, simply click on "Invite".
You will then be prompted to enter the user's e-mail. As well, you must assign a role to the user.
Once that is complete, you can click "Send invite".
The invitee will then receive an e-mail invite that requests a new password to be set.
After entering a new password, the user is able to log into LiveStream Pro.
Edit or delete users
Click on the Actions column in the user management list to edit a user or to delete a user.
If you click "Edit User", you can assign the user another role. For more information, please consult this article.
If you click "Remove User", you will be shown a confirmation dialog:
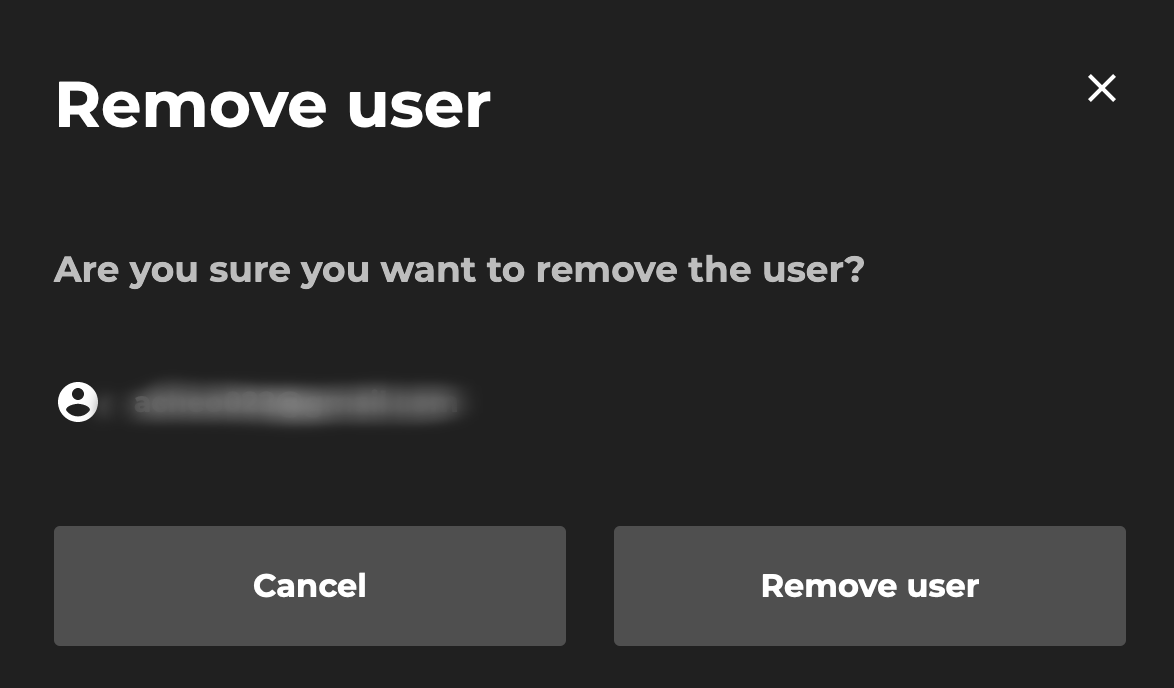
If you click on “Remove user” the user’s access to the channel is denied.
.png)
