- 25 Jan 2024
- Print
Video List
- Updated on 25 Jan 2024
- Print
Description
The video list of VideoManager Pro lists all videos uploaded to your account.
In the video list, you can select videos for editing, add videos to channels, and search for videos. Each video entry in the list also provides a context menu with additional options, such as "delete" or "duplicate".
Default sorting
By default, the video list is sorted by descending upload date.
Views and symbols
The video list is available in two views:
full list view
.png)
minimal list view
.png)
You can switch between full and minimal list view by clicking the buttons at the top of the video list.
Full list view shows all information about each video, including thumbnails, number of plays, upload date and number of subtitles and/or file attachments.
Find the description of each status icon along the bottom of each video:
Symbol | Description |
|---|---|
| This video was uploaded on <date> |
| This video was updated on <date> |
| Number of times the web page that the video is embedded on is viewed |
| Number of times the video begins playing |
| An automatic deletion date is defined for this video |
| This video is released |
| This video has not been released yet |
| This video has file attachments |
| This video has subtitles |
Minimal list view displays the entire list of videos in an account. However, this list only displays the video title, release status, and indicates if the video contains file attachments and/or subtitles.
Video search
You can use the VMPro's search function to search for specific videos by video titles, IDs, descriptions, chapters and overlays.
You can use the basic search function, or you can add filters to further refine your search.
Searches and filters can now contain special characters, such as "@", "#", "!". As well, the search function is no longer case-sensitive.
Basic Search
To search for a video, simply enter a search term in the video toolbar. The results will be displayed in the video list.
You can also search for videos using by channel name. If you enter the channel name in the search bar, you will be shown videos from that channel. As well, other relevant videos based on the metadata will be displayed in the results.
You can also search for a video by using its original filename. Sometimes, a video may have been renamed; you can search for this video using its original filename.
The file name may not always correspond to the video's current title. You can find the filename in the metadata section of the video.
If the video title is now "Example Video" but its filename is "example_video", you will be shown the desired video when you search for "example_video".
Filters
Filtering can be done by title, description or uploader. You can also use substrings (parts of a word or phrase) in your search query.
To set up a filter, click on the the Add Filter button:
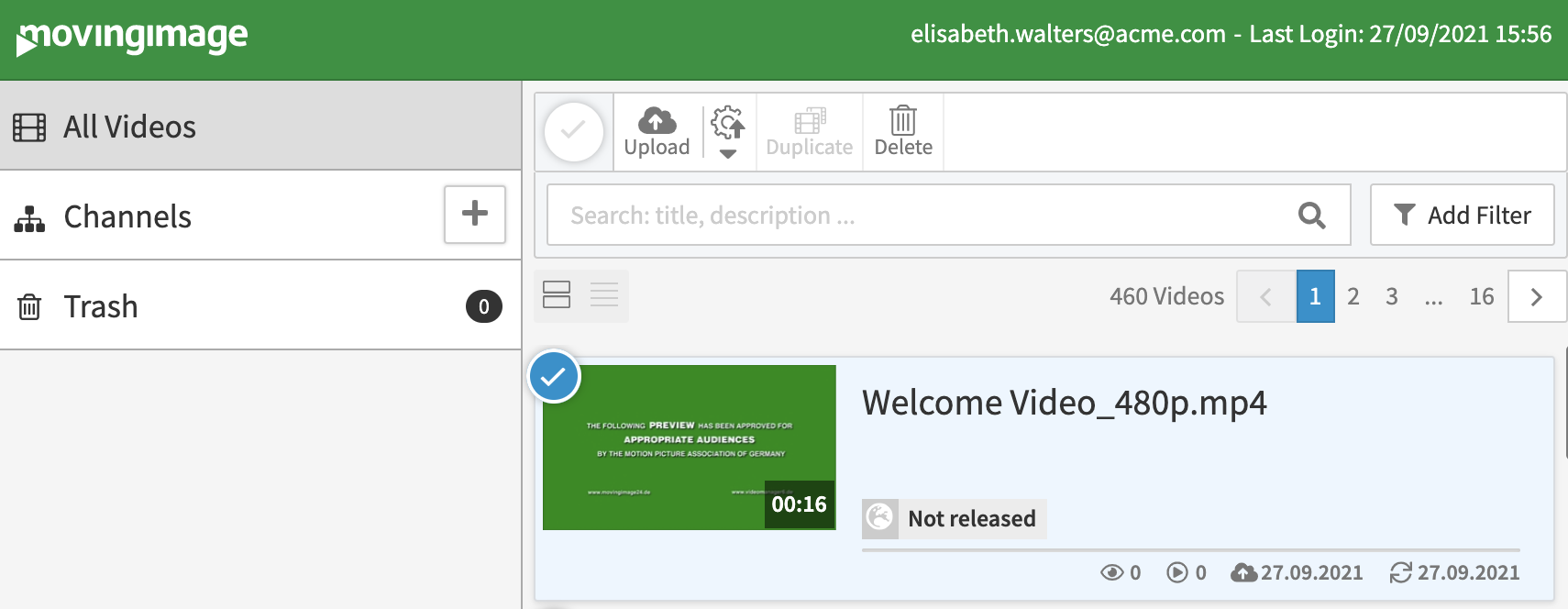
Choose the filter type you would like to create:
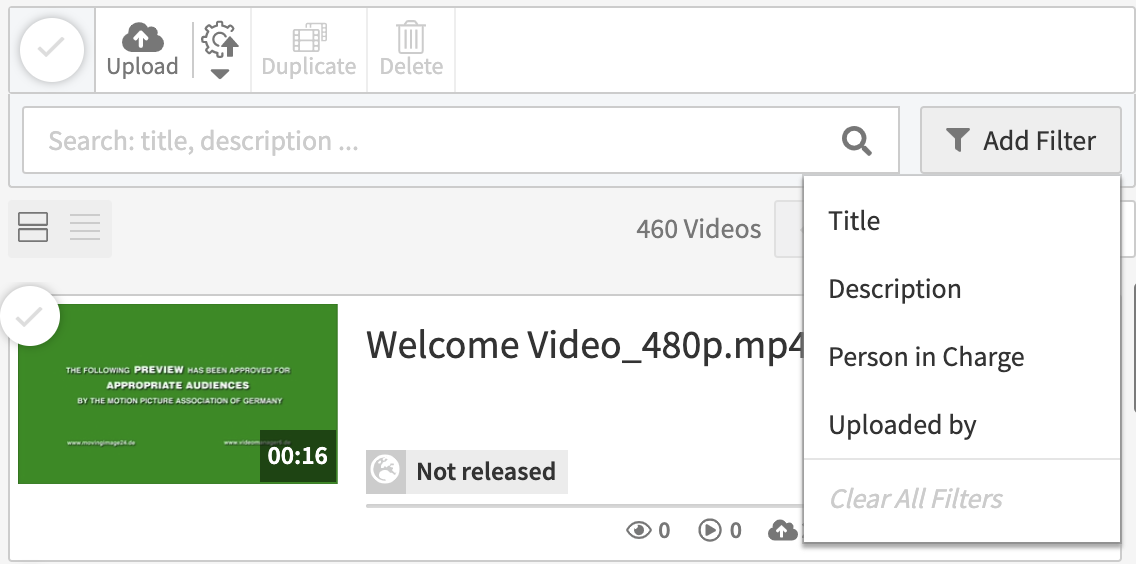
In the filter edit area, enter your keywords for the video into the field. You can further refine your search results by using multiple filter fields or filter types, listed below:
Title |
|---|
Contains all of: Use this field to search for specific words, regardless of order. |
Contains one of: Use this field to search for multiple single-word options at once (for example, if you search for "Welcome to moving image" it will search for videos that have any one of those words) |
Does not contain: Use this field to exclude words from your search |
Description |
|---|
Contains all of: Use this field to search for specific words, regardless of order. |
Contains one of: Use this field to search for multiple single-word options at once (for example, if you search for "Welcome to moving image" it will search for videos that have any one of those words) |
Does not contain: Use this field to exclude words from your search |
Uploaded By |
Is one of: Choose the name of an uploader you'd like to include in this search |
Is not one of: Choose the name of an uploader you'd like to exclude from this search |
You can search by current users and deleted users in your VideoManager Pro account. Specifically, use the first names and e-mail addresses of the uploader of the video.
Person in Charge |
Contains all of: Use this field to search for specific words, regardless of order. |
Contains one of: Use this field to search for multiple single-word options at once (for example, if you search for "Welcome to moving image" it will search for videos that have any one of those words) |
Does not contain: Use this field to exclude words from your search |
You can search by current users and deleted users in your VideoManager Pro account.
When finished, click [ View Results ].
To delete a filter, click the [ X ] next to the filter's name. To delete all filters at once, click the Add Filter button again, and then click Clear all Filters. Alternatively, you can just delete the search entirely.
.png)
