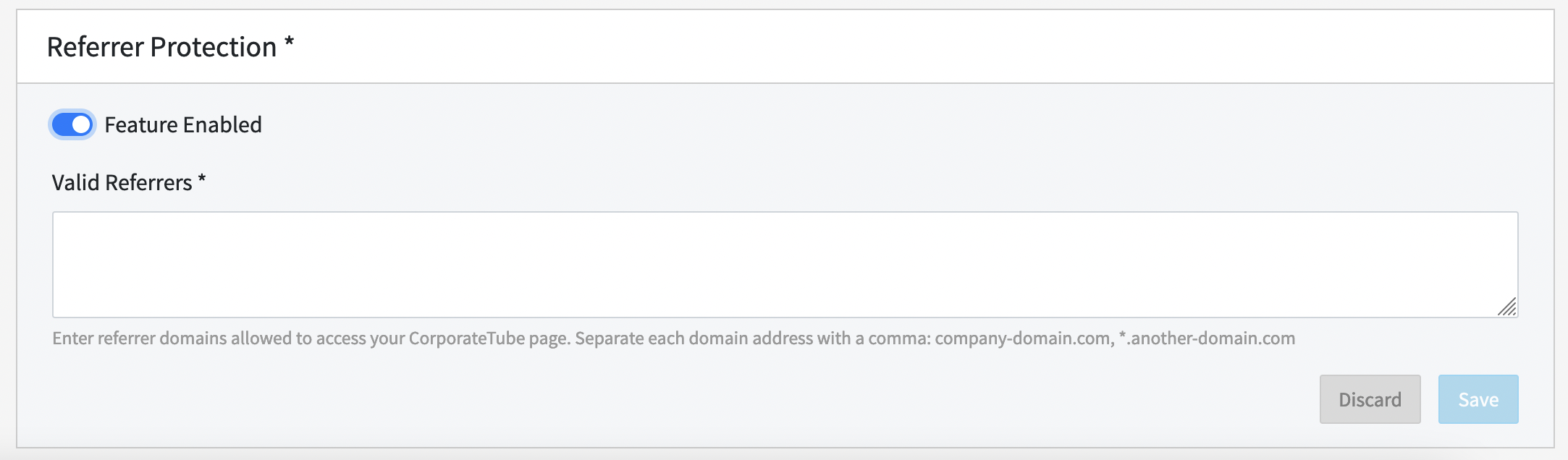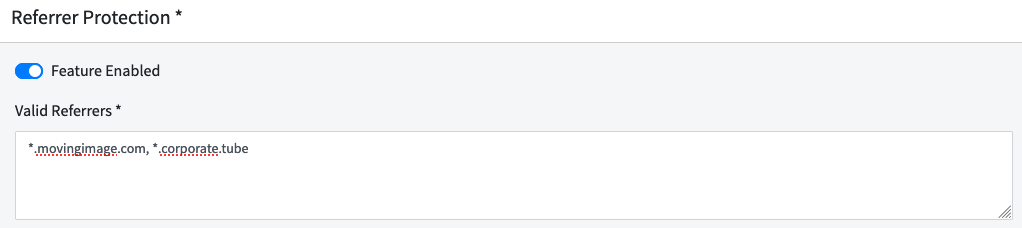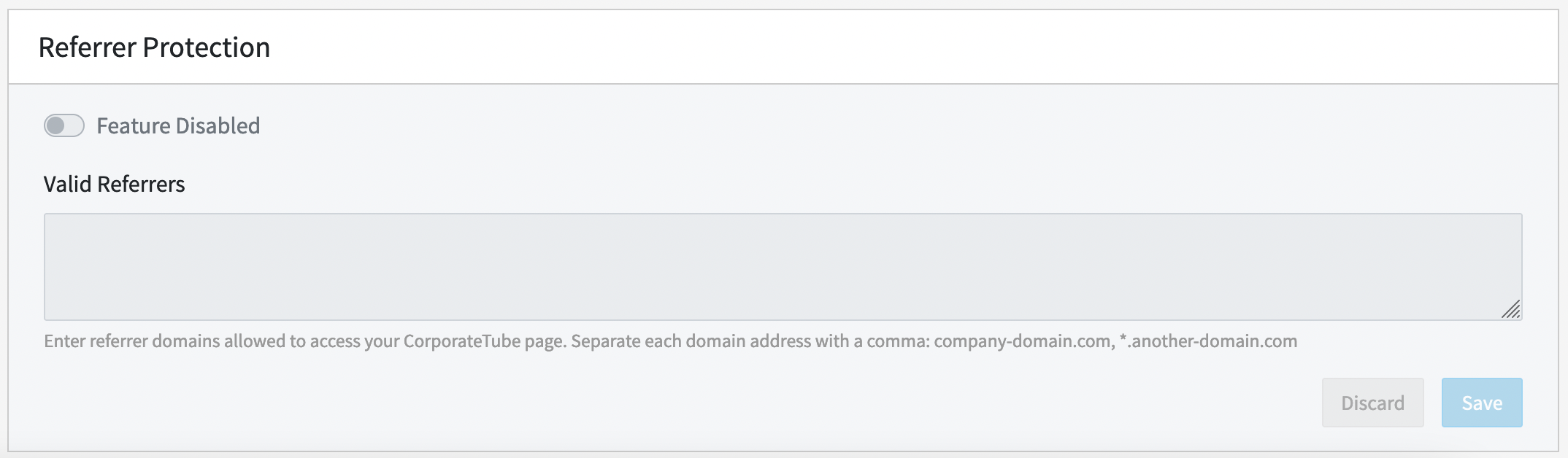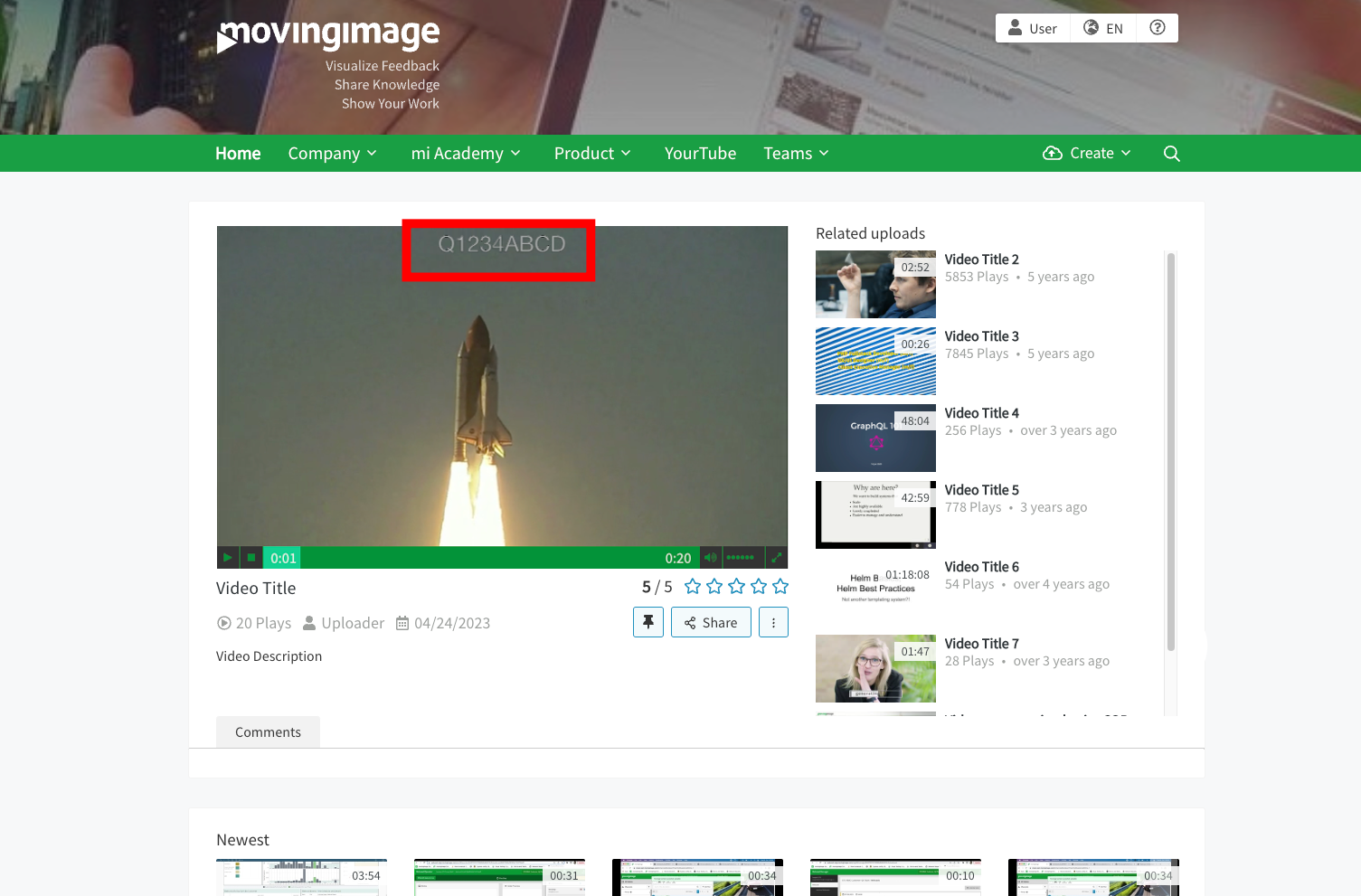- 28 May 2025
- Drucken
Sicherheitskonfiguration
- Aktualisiert am 28 May 2025
- Drucken
Beschreibung
Single Sign-on für Administratoren
Beschreibung
Wenn Sie über Single-Sign-On-Administrationsrechte in CorporateTube verfügen, können Sie direkt von Ihrem CorporateTube-Konto aus auf den SSO-Administrationsbereich zugreifen.
Hier können Sie bestimmte SSO-Nutzerrechte, den Channel-Zugang sowie deren Start-Channel festlegen.
Konkret geschieht dies über die Gruppen, denen sie zugeordnet sind.
Navigation
Klicken Sie in CorporateTube oben rechts auf eine Dropdown-Liste und wählen Sie „Administration“.
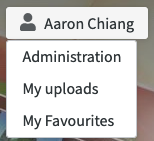
Der Administrationsbereich von CorporateTube besteht aus drei Hauptbereichen:
Bereich | Beschreibung |
|---|---|
Rechte | Weisen Sie einer bestimmten Gruppe das Recht zu, Inhalte hochzuladen |
Channel-Zugang | Legt fest, auf welche Channels eine Gruppe zugreifen kann |
Start Channel | Bestimmt den Start Channel der auf der Startseite von CorporateTube für jede bestimmte Gruppe in Ihrem Konto angezeigt wird |
Rechte
Um das Recht, Videos direkt von CorporateTube hochzuladen, auf eine bestimmte Gruppe von Nutzern zu beschränken, erstellen Sie eine neue Gruppe.
rights.png)
Geben Sie der Gruppe denselben Namen, der ihr im Gruppenattribut des Active Directory des Unternehmens zugewiesen wurde.
Verwenden Sie als Beispiel den Namen „CT_Uploader“. Wählen Sie das Recht „Video-Upload“ und klicken Sie auf „Speichern“.

Nun können nur noch Benutzer mit diesem Gruppenattribut Videos hochladen.
Channel Zugang
Mit dieser Funktion können Sie den Channel-Zugang auf eine bestimmte Gruppe oder Gruppen beschränken.
Sie können hier entweder eine neue Gruppe erstellen oder die im vorherigen Beispiel erstellte Gruppe verwenden.
Legen Sie für jede Gruppe fest, auf welche Channels die gewünschte Gruppe Zugriff haben soll:

Nachdem Sie die Channels ausgewählt haben, klicken Sie auf die Schaltfläche „Speichern“ in der oberen rechten Ecke.
Beachten Sie, dass ein Benutzer einer dieser Gruppen angehören muss, um Zugriff auf den Inhalt zu erhalten. Benutzer, die keiner dieser Gruppen angehören, können nicht auf Ihre CorporateTube-Inhalte zugreifen.
Start Channel
Mit dieser Funktion können Sie den Start-Channel für die Nutzer einer bestimmten Gruppe festlegen.
Sie können hier eine neue Gruppe hinzufügen oder eine bestehende Gruppe verwenden.
Wenn Sie eine neue Gruppe hinzufügen, geben Sie ihr denselben Namen, der ihr im Gruppenattribut des aktiven Verzeichnisses des Unternehmens zugewiesen wurde.
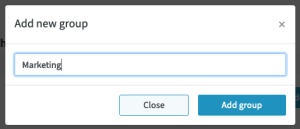
Klicken Sie auf „Gruppe hinzufügen“.
Geben Sie dann die Channel-ID des gewünschten Channels ein. Diese Channel ID finden Sie am Ende der Browser URL Ihres CorporateTube oder VideoManager Pro Kontos.

Nachdem Sie die Channel ID eingegeben haben, klicken Sie auf die Schaltfläche „Speichern“ in der oberen rechten Ecke.
Wann immer sich Benutzer dieser Gruppe bei CorporateTube anmelden, werden sie zum entsprechenden Channel weitergeleitet.
Konfiguration der Einverständniserklärung
Diese Option ermöglicht es Ihnen, ein auf Usercentrics basierendes Zustimmungsbanner in Ihrem CorporateTube zu aktivieren und hinzuzufügen.
Sie können die „Settings Id“ Ihrer Usercentrics-Instanz hinzufügen und das entsprechende Einwilligungsbanner wird angezeigt.
.png)
persoKlicken Sie auf „Einwilligung aktiviert“, geben Sie Ihre „Einstelungs-ID“ ein und speichern Sie die Einstellungen. Die „Einstellungs ID“ finden Sie im Abschnitt „Implementation“ des Usercentrics Admin Portals.
Wenn Sie möchten, dass alle zustimmungsrelevanten Assets von der gleichen Domain geladen werden, fügen Sie bitte usercentrics.movingimage.com zur Liste der Service-Domains hinzu. services domains.
.png)