- 15 Apr 2025
- Drucken
Streaming server
- Aktualisiert am 15 Apr 2025
- Drucken
Streaming Server
Streaming servers are set up and configured explicitly to deliver your webcasts. They enable transcoding for adaptive bit rate streaming so that your live event is made available in any network and on any device. In addition, the streaming server is responsible for the cue point injections, which are set by an operator during a live stream.
A configuration of the streaming server is only necessary if you are using your own server. By default, movingimage offers this service for you, i.e. we make available our streaming server. You can simply select the setup from the list of streaming servers (see below).
Choosing a Streaming Server Playout Source
The movingimage Webcast supports Wowza Live (Origin) as the sole source of playout information. It separates ingest streams from playback streams.
Create a new Streaming Server configuration
To create a streaming server, perform the following steps:
In the navigation panel, click the "Streaming Server" entry. In the editing area, you will see a list of all previously created streaming servers.
Click the [Create] button to open a form.
All fields are
required, except for Backup Ingest API Endpoint, Backup Ingest Username, Backup Ingest Password. These three fields are only required if you intend to use a second, backup Wowza instance.
The Ingest Endpoints specify which Wowza server(s) will receive your live stream data. You may have to contact your administrator to obtain this data.
The Streaming Variables are used within the URL Templates to construct the live and DVR playout URLs.
Adaptive Qualities
These options control which transcoded qualities will be passed to the Akamai network. Select only the options you need and configure the same qualities within the Wowza transcoder settings.
Standard Bitrates
Customers using the movingimage Wowza platform will use these predefined transcoder settings to create adaptive streams:
Quality
Video Codec
Video Bitrate
Width
Height
Audio Codec
Audio Bitrate
360p
H.264
500Kbps
640px
360px
AAC
96Kbps
480p
H.264
750Kbps
854px
480px
AAC
96Kbps
720p
H.264
1500Kbps
1280px
720px
AAC
128Kbps
1080p
H.264
2100Kbps
1280px
1080px
AAC
128Kbps
Ingest framerate
Supported framerates
Only ingests with a framerate of up to 30fps for live streaming are supported.
The URL Templates construct the live and DVR playout URLs. There are default templates the Wowza playout source, although you can modify them to match your environment.
If you want streaming quality equal to and lower than 1080p for Wowza Live, use this HRS URL template (note that this is default setting for streaming servers):
https://$wowzahost$/$appname$/ngrp:$streamname$_$language$_all/master.m3u8
If you want streaming quality equal to and lower than 720p (i.e. 360p, 480p, 720p), use the following HRS URL template:
https://$wowzahost$/$appname$/ngrp:$streamname$_$language$_720p/master.m3u8
Summary Table
This table briefly describes the settings found within the Streaming Server.
General Information: | |
|---|---|
| This name will appear in the Live panel within the webcast configuration when choosing a streaming server. |
Ingest Endpoints: | |
| The URL to the primary Wowza API endpoint (e.g. "http://primary.wowza/api"). |
| A username that can connect to the primary Wowza API endpoint. |
| The password for the above username. |
Backup Ingest API Endpoint: | The URL to the backup Wowza API endpoint (e.g. "http://backup.wowza/api"). This optional field allows you to set up a backup API, which will make an extra set of recordings of your live stream, a primary set and a backup set. For example, imagine you have a webcast with two language streams, and you set it up to upload to a VideoManager after the conclusion of the live stream. If you have also set up a backup API, four video files should be uploaded to your VideoManager: one for each language created from the primary API, and one for each language created from the backup API. |
Backup Ingest Username: | A username that can connect to the backup Wowza API endpoint. |
Backup Ingest Password: | The password for the above username. |
These fields below are the templates used to generate URLs for each webcast. Here you can use placeholders to construct your streaming URLs. The placeholders will be filled in with the items in the "Default Variables" pane (see details below). You can add a $language$ placeholder if you intend to stream webcasts in multiple languages; this allows creation of different URLs for each language you choose to support. | |
Streaming Variables: | |
| The "Application Name" as used in the Wowza configuration. The value here will be used in Streaming URL templates wherever the $appname$ placeholder is set. |
| The value here will be used in Streaming URL templates wherever the $wowzahost$ placeholder is set. This could be the same server as the primary Wowza server (in the Ingest Endpoints), or a proxy / caching server in front of the Wowza server. |
| The default language that you intend Webcast streams to use. New webcasts will automatically create a language set using this language. The short country code (e.g. en, de) will be used in the templates wherever the $language$ placeholder is set. |
Stream Name: | Note that this is not an editable field in this edit pane or any other. Each webcast is given a unique stream name when it is created (e.g. "59196e2d2d85b47d5c1a0c8f"). It will appear in the templates wherever the $streamname$ placeholder is set. |
URL Templates | |
URL templates are used to generate the streaming URLs for each webcast. Here you can use placeholders to construct your streaming URLs. The placeholders will be filled in with the items in the "Streaming Variables" pane (see details above). You can add a $language$ placeholder if you intend to stream webcasts in multiple languages; this allows creation of different URLs for each language you choose to support. | |
| The URL template for the live stream (e.g. "https://$wowzahost$/$appname$/$streamname$_$language$/master.m3u8") |
| The URL template for the post-live DVR stream (e.g. "https://$wowzahost$/$appname$/$streamname$_$language$Dvr/playlist.m3u8?DVR") |
Template / Variable Usage Example: | |
Imagine you've just created a webcast and it's automatically generated stream name is, "59196e2d2d85b47d5c1a0c8f". If the following settings (using Akamai CDN playout) had been configured here... * | |
HLS URL Template: | https://$wowzahost$/$appname$/$streamname$_$language$Dvr/playlist.m3u8?DVR |
Default Language: | English (en) |
Stream Name: | 59196e2d2d85b47d5c1a0c8f (note: this is automatically generated and can not be modified) |
Validate and save the configuration
Click the [Validate] button to check the validity of your entries. You will see the following message if successful:
Click the [Save] button to save your entries. The newly created streaming server will appear immediately in the list. You can edit it later by clicking the item in the list.
Edit a Streaming Server configuration
In the navigation panel, click the Streaming Server you wish to edit.
Using the information shown above, make the required changes.
Click the [Validate] button to check the validity of your entries. You will see the following message if successful:
Click the [Save] button to save your entries.
The new settings will take effect when creating new Webcasts.
Set a Streaming Server configuration as default
Setting a default Streaming Server configuration means that it will be selected automatically when creating a new Webcast.
In the navigation panel, click the action menu ≡ at the edge of the Streaming Server you want to set as default.
Click the option ↑ Set as default.
The Streaming Server is moved to the top of the list and marked with a green border.
The new default will take effect when creating new Webcasts.
.png)

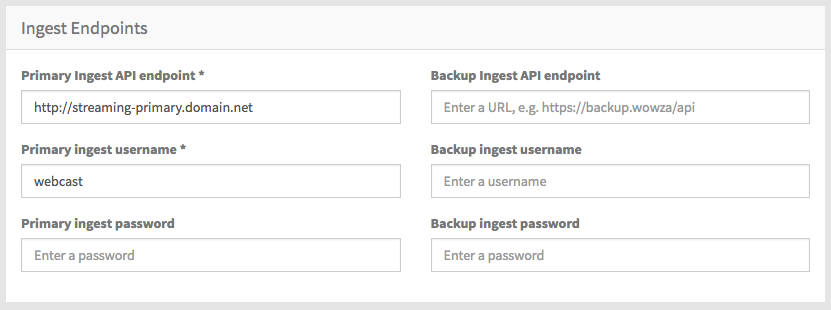



.svg) Name:
Name:.svg) Primary Ingest API Endpoint:
Primary Ingest API Endpoint:.svg)
.svg)
.svg)
.svg)
.svg)
.svg)
.svg)

.png)