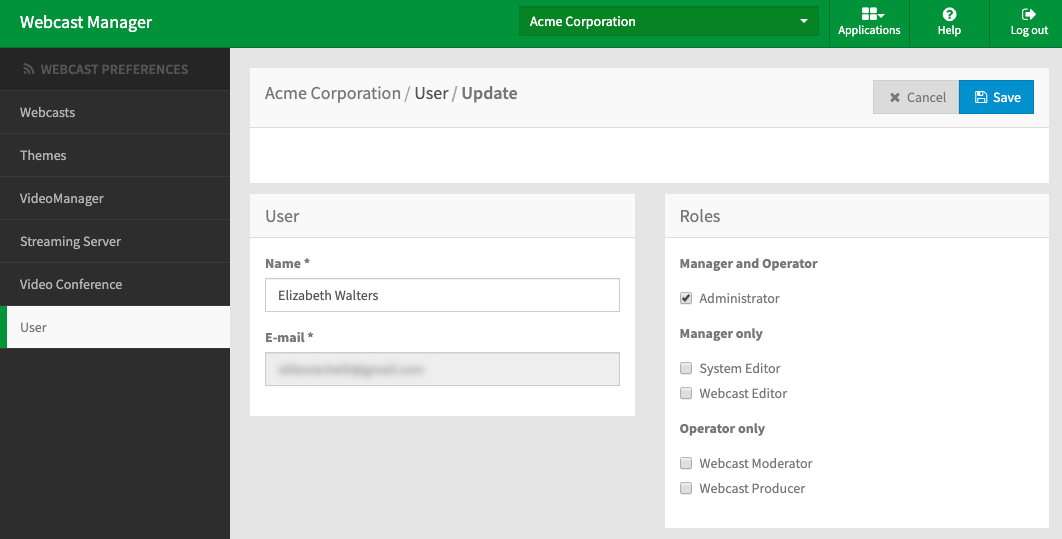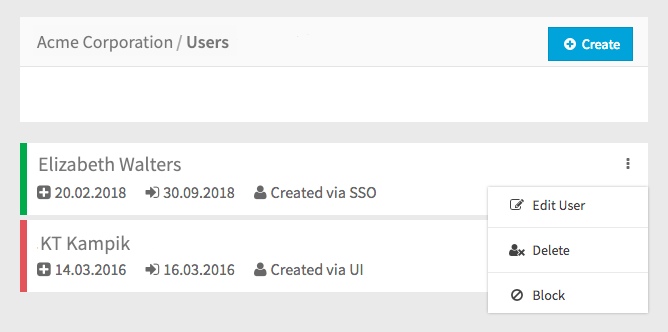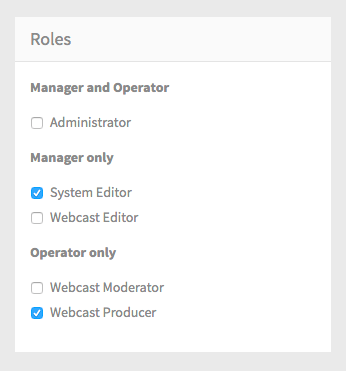- 15 Apr 2025
- Drucken
Users
- Aktualisiert am 15 Apr 2025
- Drucken
Users
Creating a user via SSO
Users created via SSO are handled at the Customer level. See the Single-Sign On Authentication chapter
Creating a user via WebcastManager
To create a new user, perform the following steps:
In the navigation panel, click the "User" entry. In the editing area, you will see a list of all previously created users.
Click the [Create] button to open a form.
Enter the following information about the user:
Fields marked with "*" are required information.
Name
Email
You can also set a Role for the user, which controls what parts of WebcastManager and WebcastOperator they have access to.
Click the [Save] button to save your entries. The newly created user will appear immediately in the list of all users.
After being created, you can view details about each user in the list. Information for each user includes date created, last sign-in to WebcastManager or WebcastOperator and creation method. Clicking the triple-dot icon for a user will bring up options for handling that user account:
Update: Make changes to the user
Delete: Delete this user entirely from your webcast.
Block: If a user was created via SSO, you can also choose to block them from accessing your webcast.
Each user also will have a colored border that indicates the status of each user account:
Red: Blocked
Green: Active
Roles
To add roles for users created via SSO, see the Single Sign-on Authentication chapter.
Roles allow you to restrict or permit access to Webcast components to certain users in your organization. They work similar to roles in VideoManager Pro. Roles allow you to prevent users from making unauthorized changes to your webcasts or organization settings.
As an administrator, you have the option of assigning one of 6 possible roles to your users:
Administrator: Has access to all features and settings at the hierarchy level they are logged in at. This means an administrator at a Partner level has more access options than one at a Customer level (for example, an administrator at a Customer level cannot create new users). For private Webcasts, only users with this role can download messages.
System Editor: Can create and edit VideoManager and Streaming Server settings.
Webcast Editor: Can create and edit Webcast / Webcast Archive / Themes settings. For public Webcasts, users with this role can also download messages.
Webcast Moderator: Can access the Chatwall in Operator.
Webcast Producer: Can access the Operator Console.
To assign roles to a user, either create a new user or click the triple-dot icon next to the name of an existing user and select "Edit".
Scroll to the "Roles" pane. Here, you can click the checkbox next to which role you'd like to assign to the user. You can assign a user multiple roles at once.
When you're finished, click the blue [ Create ] or [ Save ] button to save your changes.
.png)