- 16 Aug 2024
- Print
Editing video data
- Updated on 16 Aug 2024
- Print
Before you begin
This article describes how to edit the metadata of your video file.
Description
Once the upload process begins, you can edit your file's metadata. Editing options can be found in the right pane of the VideoManager.
Select the desired video in the video list, by clicking the appropriate entry.
You can search for the desired video with the help of the search function. Click the 🔍 icon to enter a search term in the text box provided in the video toolbar. The search results will be shown in the video list.
Search function
The search function of VideoManager allows you to search for specific videos. The search will include standard metadata and video IDs, and also the titles and descriptions of videos, existing chapters, and overlays.
The right pane of the window will reveal the video preview, as well as the metadata for the selected video.
.png)
The respective accordion menus provide editing options depending on your user rights. These options are described in detail in the following chapters.
Metadata
The Metadata accordion menu provides information on the video including standard and custom metadata.
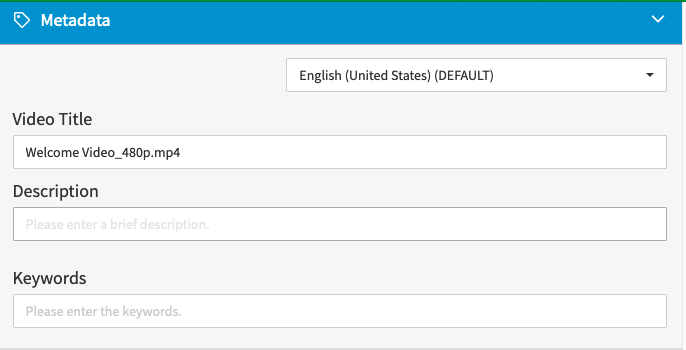
.png)
If your account is set up to provide metadata in multiple languages, you can use the drop-down menu in the top right corner to select a metadata localization set to edit.
For more information about metadata localization sets, see the Metadata Localization chapterof the movingimage Administration Manual.
Standard metadata
Menu Item | Description |
|---|---|
Video title | Enter the desired video title (255 character limit). |
Description | Enter a short description of this video (5000 character limit). |
Keywords | Enter keywords in the text box provided, and confirm this with the [Enter] key of your keyboard. Previously used suggestions will appear as you type. Multiple keywords can be assigned. |
360° Video | Enable this option if the video is a 360° video. You must specify a value from a dropdown list. |
Channels | A list of all channels in the VideoManager account where this video can be found (users must have "View channels" rights to see this section). |
Person in Charge | You can optionally change the person in charge of this video (the value defaults to the uploader). |
Substitute for person in charge | You can optionally add one or more substitutes for the person in charge of this video. (Please note that this metadata might not be available in your VideoManager Pro.) |
Uploaded | Upload date and the user who has uploaded this video file (cannot be edited). |
Last Modification | Date and user name of the last modification (cannot be edited). |
Publication Date | You can optionally change the publication date (the value defaults to the date in which the video was released). |
Filename | The original name of the file that was uploaded (cannot be edited). |
Video-ID | The video ID is assigned automatically by the system and cannot be edited. |
Custom Video Metadata
Your administrator may have applied custom video metadata fields that can be edited as well.
These fields come in a variety of types, editable in the following ways:
Data Type | Interface Element |
|---|---|
Text | Type freely in the text field provided. |
Number | You can either use the increment/decrement buttons, the up/down keys on your keyboard, or type a number directly into the number field. |
Boolean | Click the toggle switch to indicate true or false. |
Select | Use the drop-down menu to make a selection – the options will appear in alphabetical order. |
Date | Click the calendar icon to the right of the date field and use the date picker to set the desired date. |
Multi Select | Click the text field and a list of valid options will appear. Start typing to search the list. Click or use the up, down, and enter keys on your keyboard to select an option. Add as many items as desired. |
For information about how to configure these custom video metadata fields see the Video Metadata chapter of the movingimage Administration Manual.
Editing CorporateTube Metadata
Rights for editing CorporateTube metadata
You must have "Edit video" rights to edit CorporateTube related data.
How to Change the Display Date and Person in Charge of a Video in CorporateTube
You can change the display date and the person in charge of a video to control how it is sorted in CorporateTube and who is responsible for it.
To change the display date and person in charge of a video, follow these steps:
Open the CorporateTube accordion menu.
In the Display Date field, enter the new date that you want the video to be displayed as.
In the Person in Charge field, select the new person who will be responsible for the video.
Click Save.
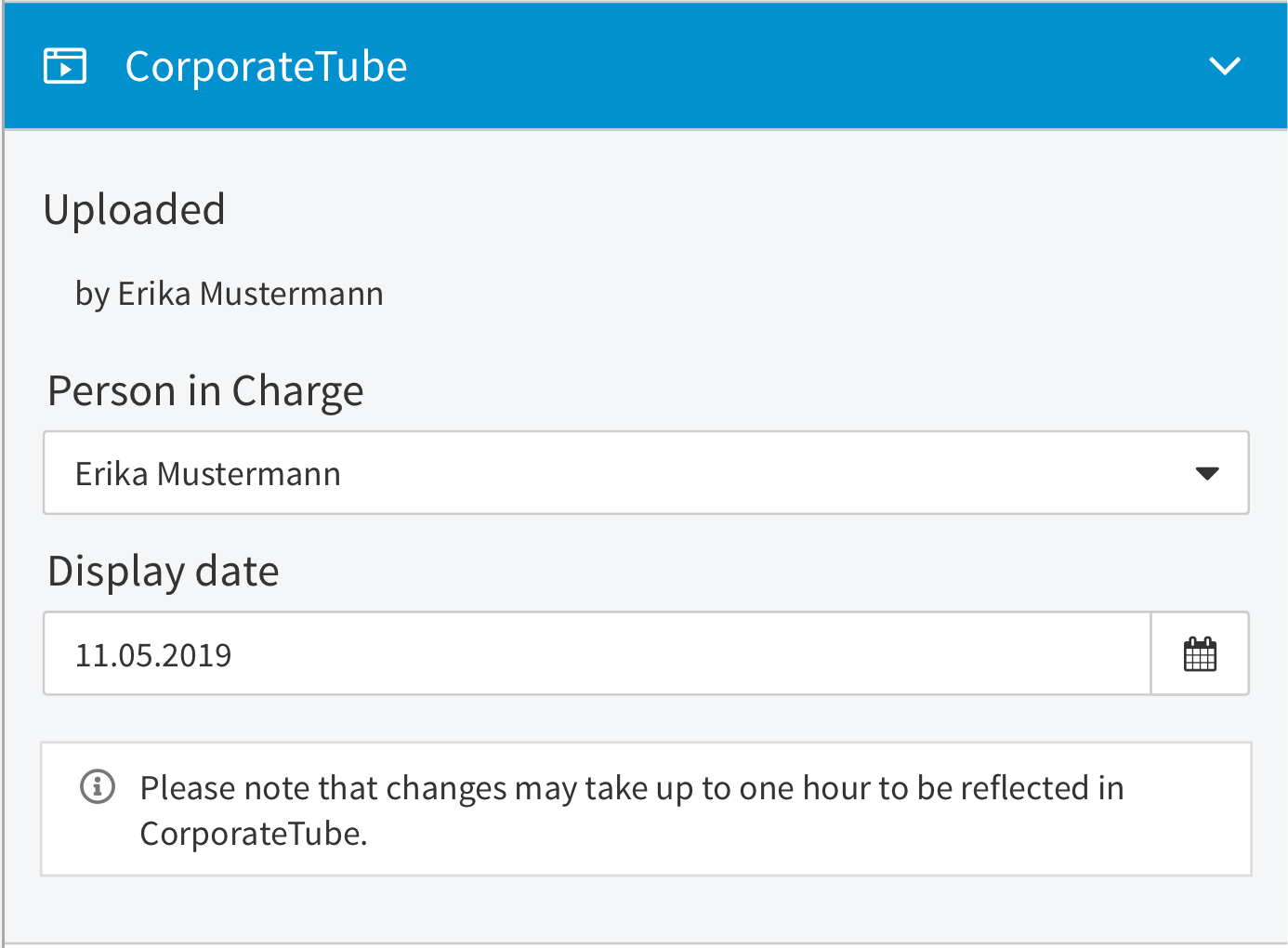
The video will now be sorted and displayed according to the new information that you have entered.
Menu item | Description |
Uploaded | The user who uploaded this video file via CorporateTube. If the video wasn't uploaded via CorporateTube, this value will show "Uploaded by VideoManager user or via API". |
Person in charge | Optionally change the person in charge of this video. This person will see the video in their "My videos" section in CorporateTube. |
Display date | Optionally change the display date of this video. The video list in CorporateTube will be sorted by this date. |
Note
The Uploaded and Person in Charge fields can only be filled with user data if your CorporateTube uses the following settings:
SSO authentication: This ensures that users only have to enter one password to access multiple applications or services.
Upload functionality: This allows users to upload videos to CorporateTube.
If one of these criteria is not fulfilled, the fields will not show relevant data for you.
Additional information
The Display Date field is used to control when the video is displayed in the CorporateTube search results. For example, if you enter a future date in this field, the video will not be displayed until that date.
The Person in Charge field is used to specify who is responsible for the video. This person will be the one who is notified if there are any problems with the video.
.png)
