- 26 Sep 2024
- Print
Creating a video thumbnail
- Updated on 26 Sep 2024
- Print
Before you begin
You must have "Edit video" rights to edit thumbnails.
Choose a thumbnail
To help your video stand out, you can choose a thumbnail that accurately represents the content of your video, different from the one generated by the system. You can either upload an image file of your choosing, or you can select an individual frame from the video itself.
To choose a thumbnail for your video, open the Thumbnails accordion menu.
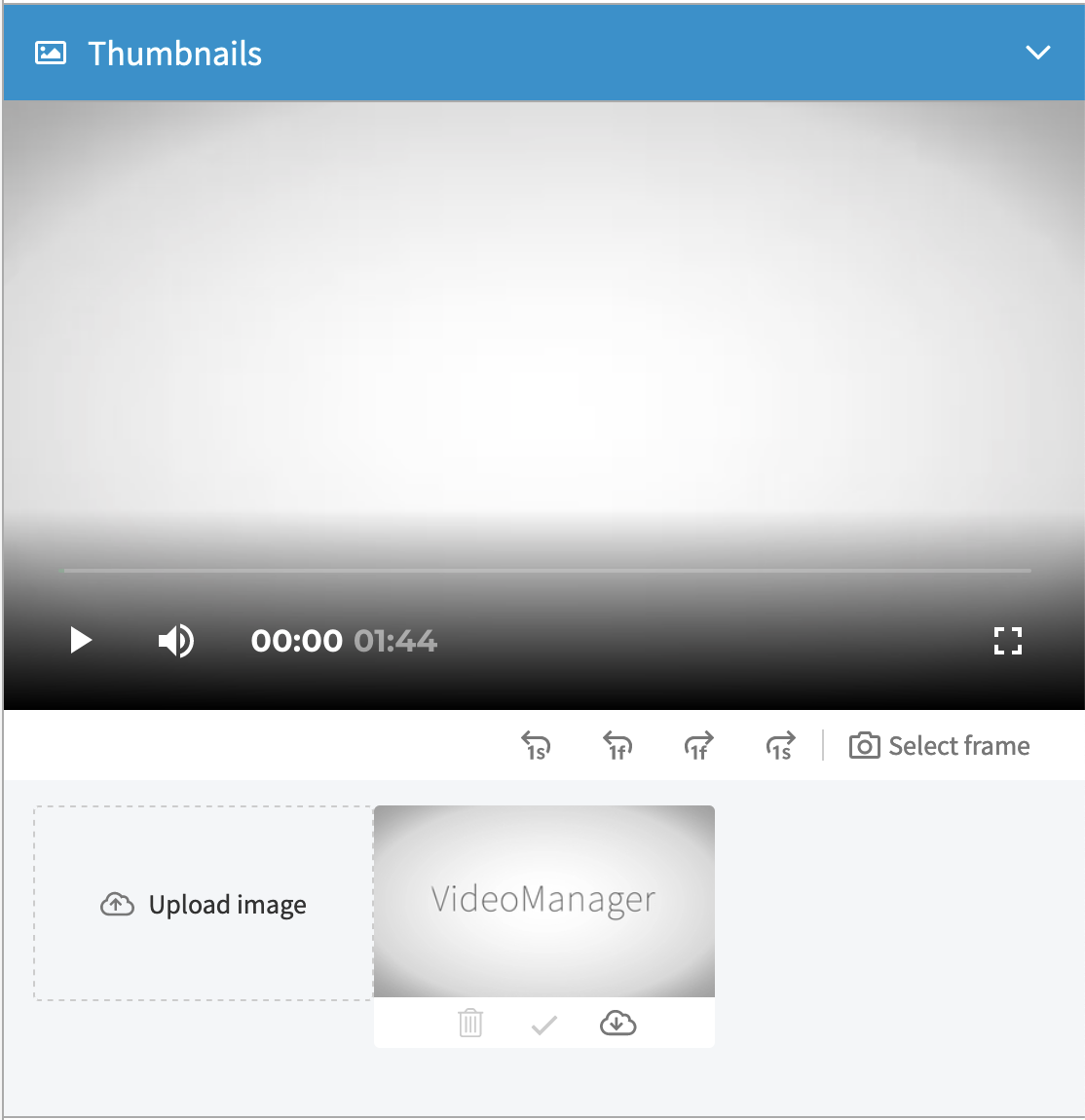
You will see a player and a gallery of one or more thumbnails that have already been created. The currently selected thumbnail appears in the player.
Here are some tips for choosing a thumbnail:
Choose a thumbnail that is relevant to the content of your video.
Choose a thumbnail that is visually appealing.
Choose a thumbnail that is high-resolution.
Use a video frame as thumbnail
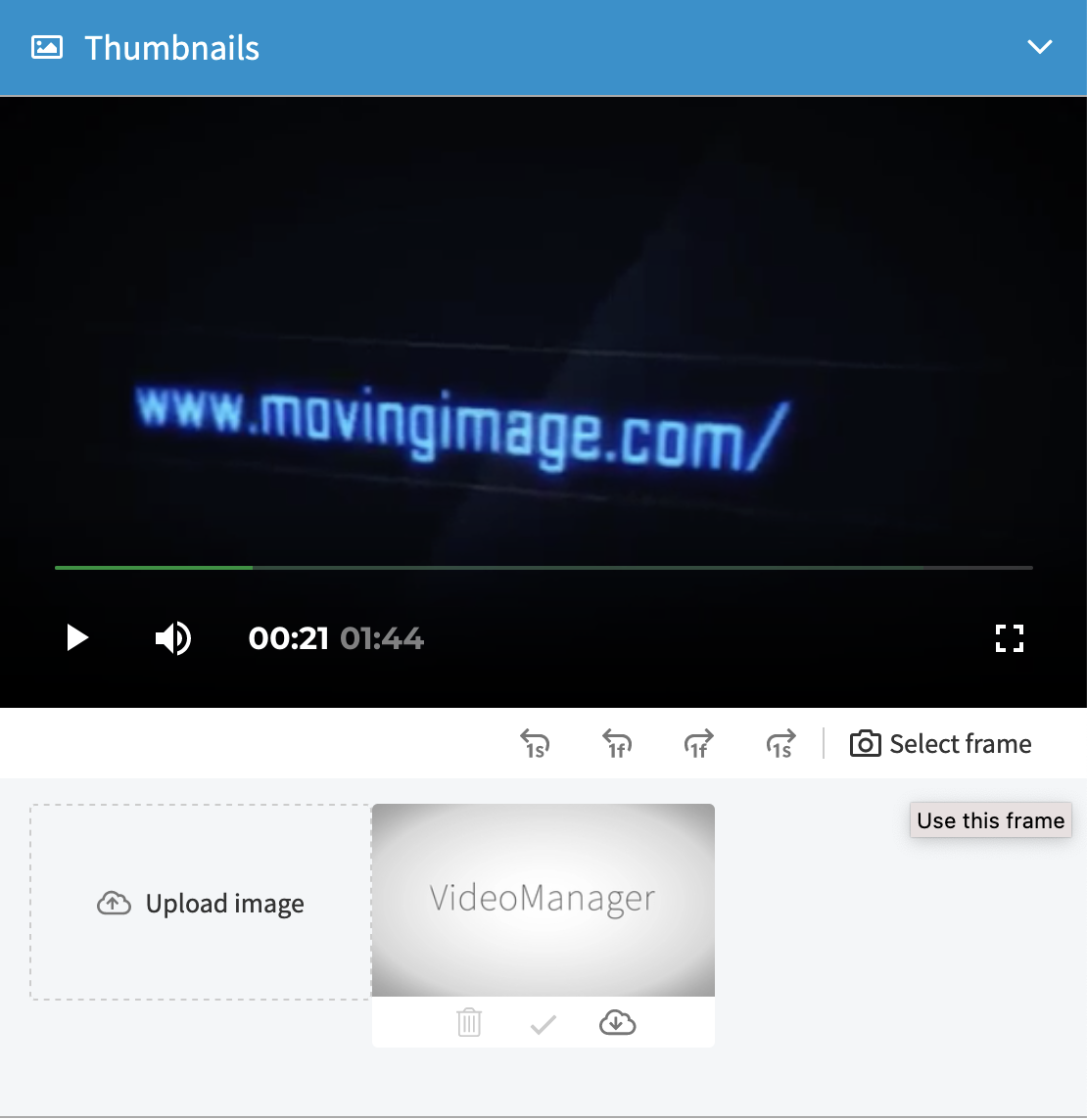
Start the video and jump to the frame you want to use as a thumbnail.
Click the Select Frame button.
The selected frame will appear in the gallery and become the video's active thumbnail.
To activate a different thumbnail, click its check mark button.
To delete a thumbnail, click its trash can button.
Upload a thumbnail image
Click the Upload image panel.
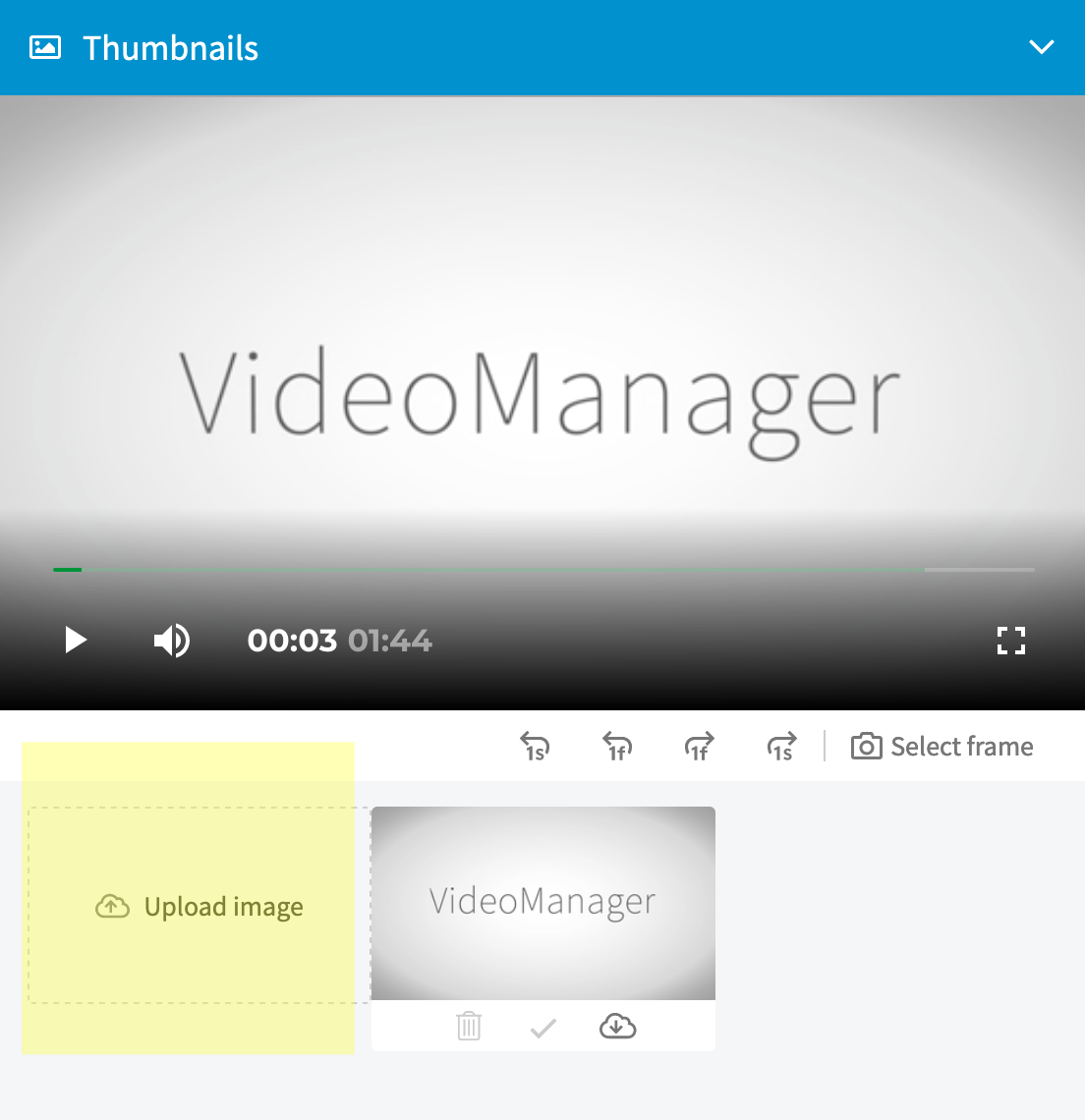
2. Select the desired image file from your computer.
3. The file must not exceed 10 MB.
4. The uploaded image will appear in the gallery.
5. To set the uploaded image as the active thumbnail, click its check mark button.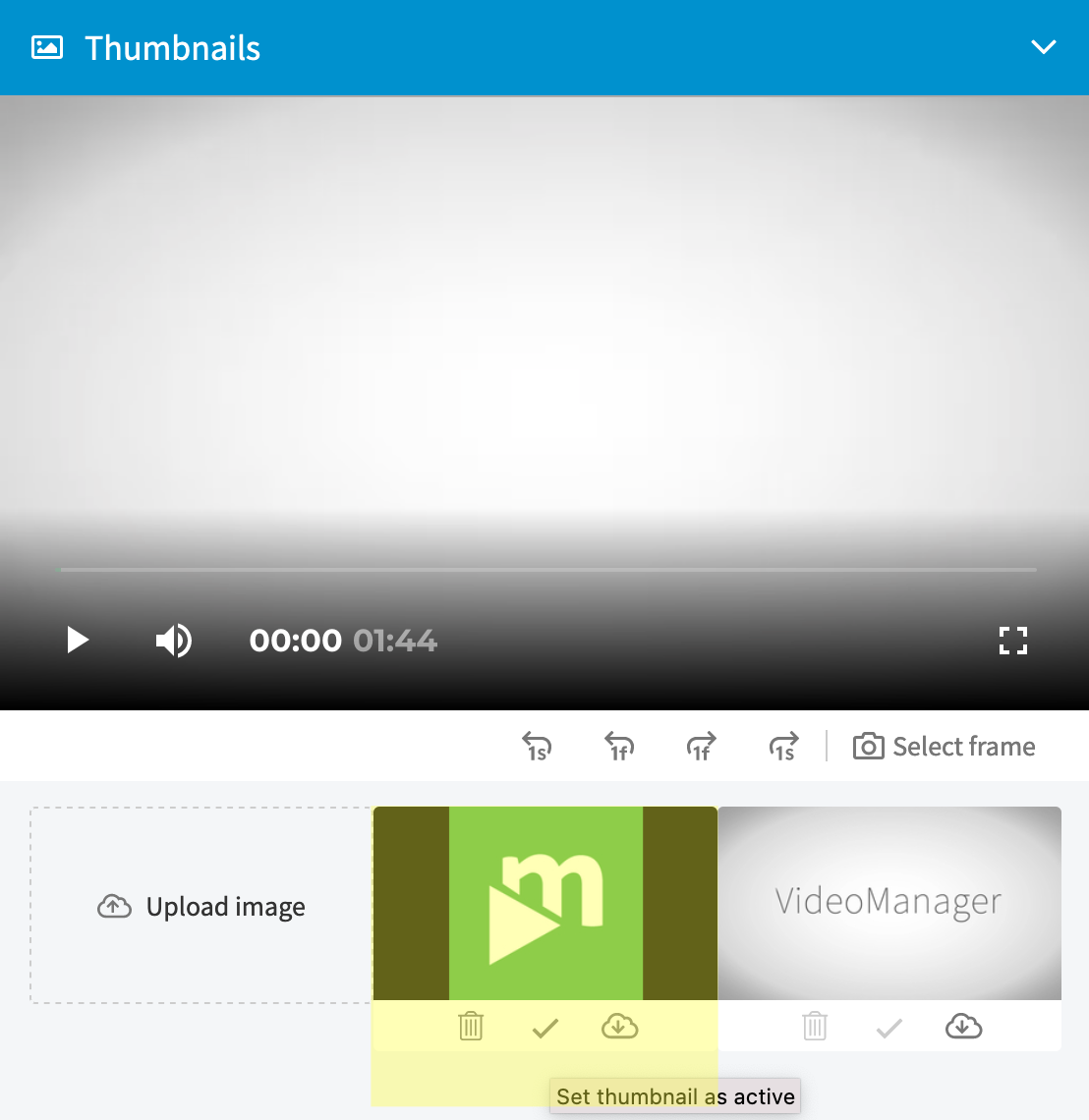
Note that you cannot delete active thumbnails or chapter thumbnails.
Extraction of images from videos with alpha channels
Please note that alpha channels are not supported when extracting thumbnails from videos. As a result, any transparency information in the video will be lost during the extraction process. Thumbnails will be saved with a solid background, typically black or white, in place of transparent areas. This means that compositing or layering effects relying on transparency cannot be preserved in the images and will require manual adjustments. In case you want to keep the desired colors, please upload your own image.
.png)
