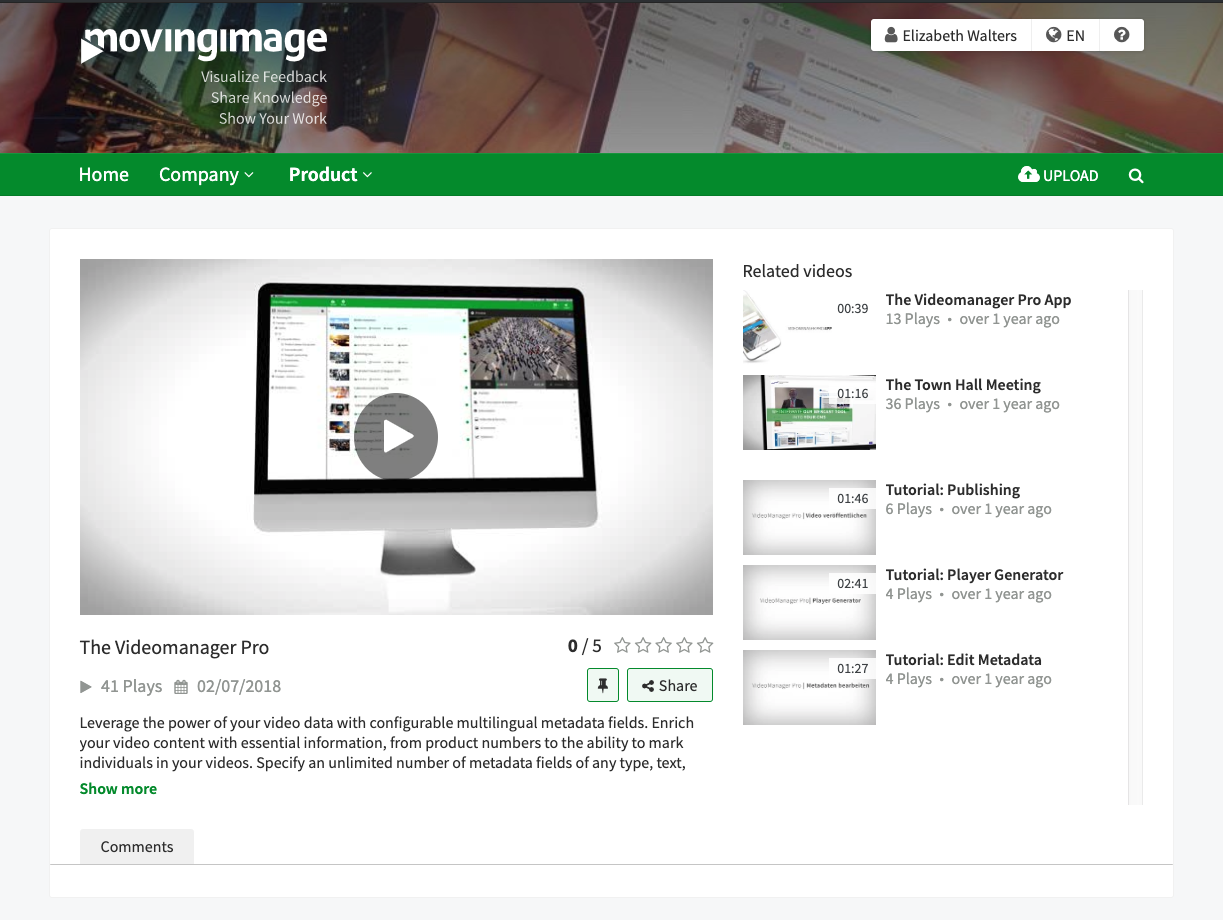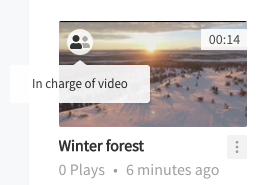- 22 Mar 2024
- Print
Home Page
- Updated on 22 Mar 2024
- Print
Homepage
The home page is the landing page for your company's video portal. Here, at a glance, you can see all videos and channels that have been uploaded to your company's video portal. At the top, a featured video is displayed. This video is either the newest video uploaded to your company's portal, or a specific video selected by your administrator. From the home page, you can navigate to all the other areas of CorporateTube and begin uploading and viewing videos on the portal.
Channels
Your organization's CorporateTube administrator sets up channels, which are lists of videos related by subject or theme. Channels can be named according to different departments or intended use. Sub-channels can be created under each channel to further categorize videos.
To access sub-channels, click the main channel name in the navigation bar and select an option from the dropdown menu. From there, you can sort videos by plays, rating, upload date, or title.
If you hover with your mouse over a thumbnail of a video in a video list, you can already see a small preview of the video.
Control Bar
The control bar provides access to the settings enabled by your video portal administrator. You can change the interface language using the language button in the upper right corner. The default options include English, German, French, and Italian.
If your administrator has added links, you can access them by clicking the icon. Once you upload videos, you can access the 'My videos' page from the drop-down menu.
By pinning your favorite videos, you can easily access them later via the control bar.
Language
"My videos" is only available for internal CorporateTube accounts that use Single Sign-on (SSO).
The My Videos area lists all the videos that you, personally, have uploaded to your organization's CorporateTube. From here you can jump to editing or deleting videos you've uploaded. You can edit descriptions and keywords, as well as video titles and adding or removing channels the video is associated with.
Note: You can also see videos that you haven't uploaded personally, but for which you were assigned as the "Person in charge".
These videos will be highlighted in the video list with a little icon in the top left corner of a thumbnail that shows "In charge of video" when you hover over it.
This helps to distinguish between videos you uploaded and videos you were assigned.
Use the arrows to navigate through the videos of "My videos" with your account.
To edit or delete a video, click the triple-dot icon beneath your desired video. Select either "Edit' or "Delete".
If you edit a video, you will be brought to the editing page.
If you select delete, a warning dialog will pop up. Click "Delete" to delete the video.
Search for uploads
In CorporateTube, you can search for videos or podcasts using the search bar in the top-right corner.
You can search using titles, descriptions or keywords.
The search results will show all uploads that match the search term and display them in a grid.
You can sort the displayed results by
relevance: the most relevant videos are displayed first. Here, it is determined by the keyword used in the search.
date: the most recent videos are displayed first, based on the "display date" metadata set in VMPro.
title: the results are displayed in alphabetic order.
number of plays: the results are displayed in descending order; videos with the highest number of views are displayed first.
.png)
.png)