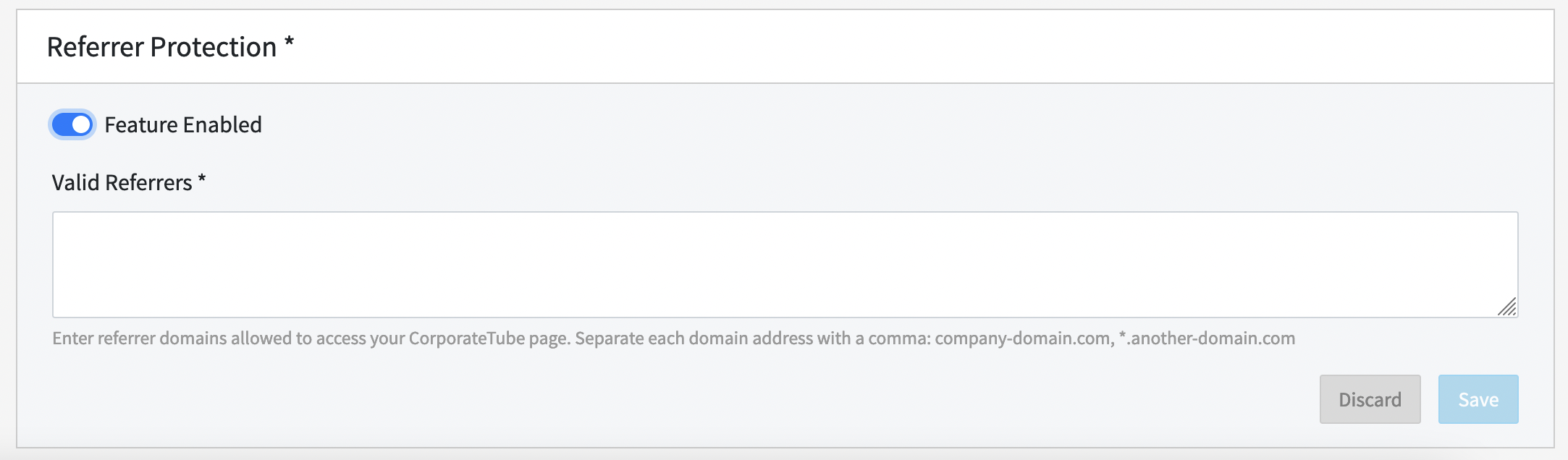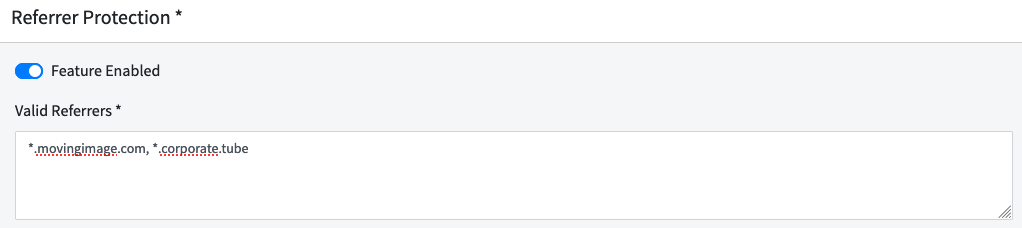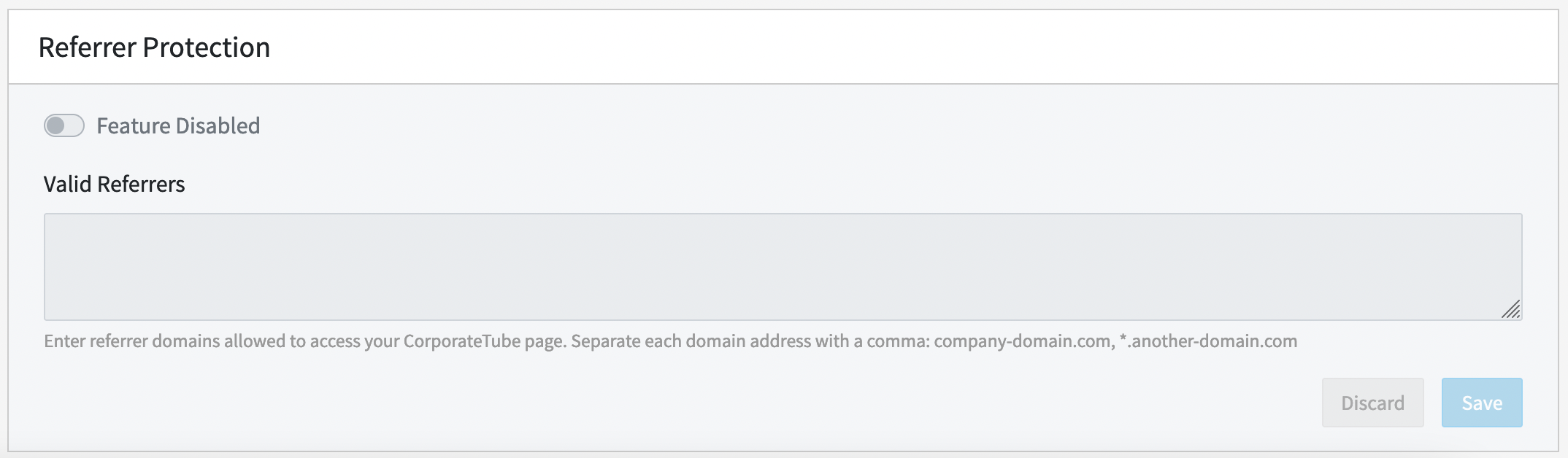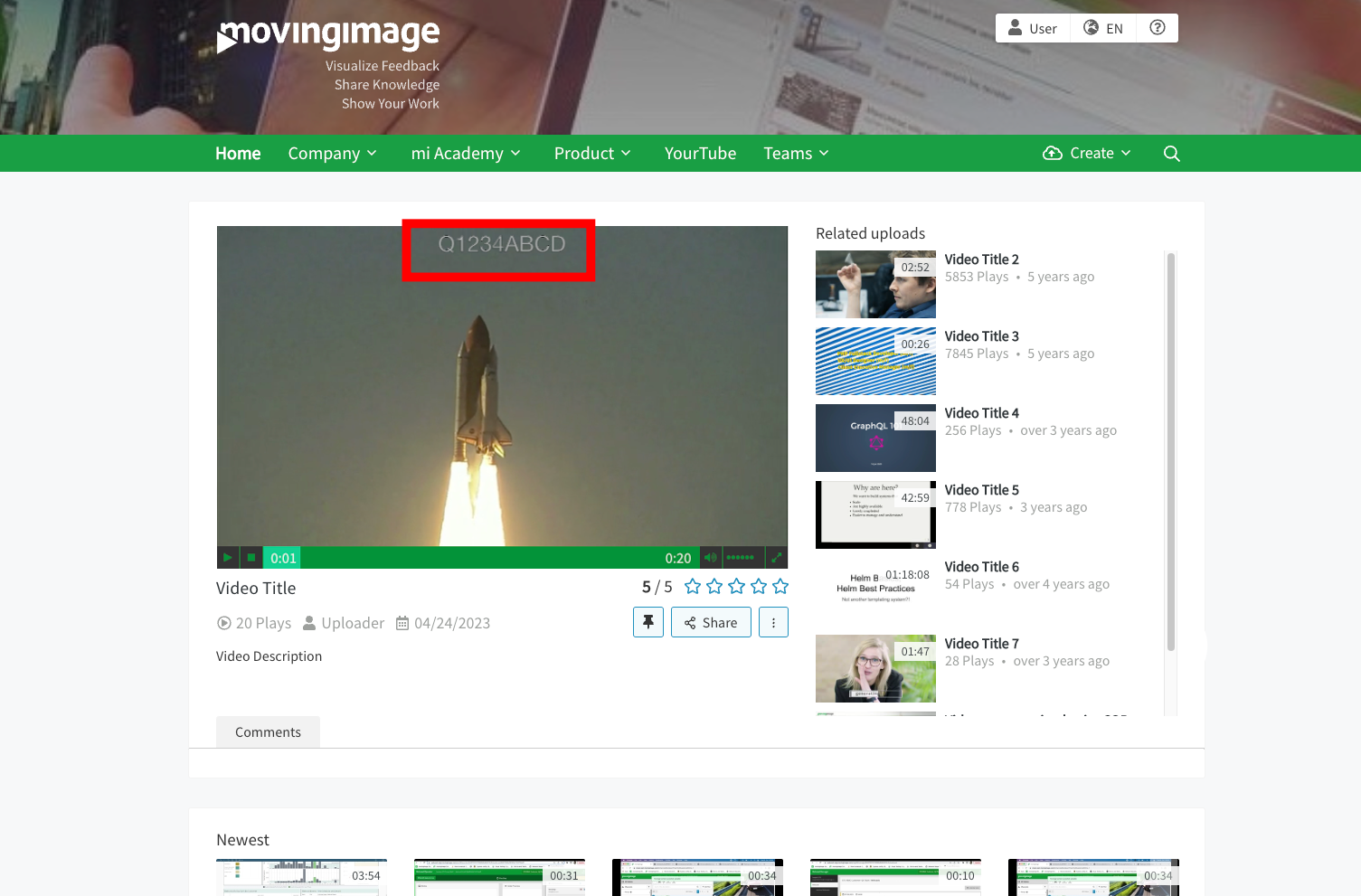- 22 Mar 2024
- Print
Security configuration
- Updated on 22 Mar 2024
- Print
Description
Single Sign-on for Admins
Description
If you have Single-Sign-On administration rights in CorporateTube, you can access the SSO Administration area directly from your CorporateTube account.
Here, you can set specific SSO users rights, channel access as well as determine their start channel.
Specifically, this is done through the groups they are assigned to.
Navigation
In CorporateTube, click on the top-right corner to see a dropdown list and select "Administration".
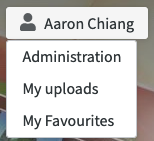
The administration area for CorporateTube comprises three main areas:
Area | Description |
|---|---|
Rights | Assign a specific group the right to upload content |
Channel access | Defines which channels a group can access |
Start channel | Determines the start page channel displayed in your CorporateTube’s home page for each specific group in your account |
Rights
To restrict the right to upload videos directly from CorporateTube to a specific group of users, create a new group.
rights.png)
Give the group the same name assigned to them in the group attribute of the active directory of the company.
As an example, use the name "CT_Uploader". Select the "Video upload" right and click on "Save".

Now, only users with this group attribute are able to upload videos.
Channel Access
This feature enables you to limit channel access to a specific group or groups.
You can either create a new group here, or use the group created in the previous example.
For each group, determine which channels the desired group should have access to:

After selecting the channels, click the "Save" button at the top-right corner.
Note that a user must belong to one of these groups to access to the content. Users that do not belong to any of these groups will not be able to access any of your CorporateTube content.
Start Channel
This feature enables you to set the start channel for users of a specific group.
You can add a new group here or use an existing group.
If you are adding a new group, give it the same name assigned to them in the group attribute of the active directory of the company.
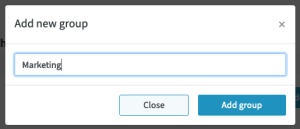
Click on "Add group".
Then, enter the channel ID of the desired channel. This channel ID is found at the end of the browser URL of your CorporateTube or VideoManager Pro account.

After entering the channel ID, click the "Save" button at the top-right corner.
Whenever users from this group logs into this CorporateTube, they will be redirected to the corresponding channel.
Consent Configuration
This option allows you to enable and add a Usercentrics based consent banner in your CorporateTube.
You can add the “Settings Id” of your Usercentrics instance and the corresponding consent banner would be shown.
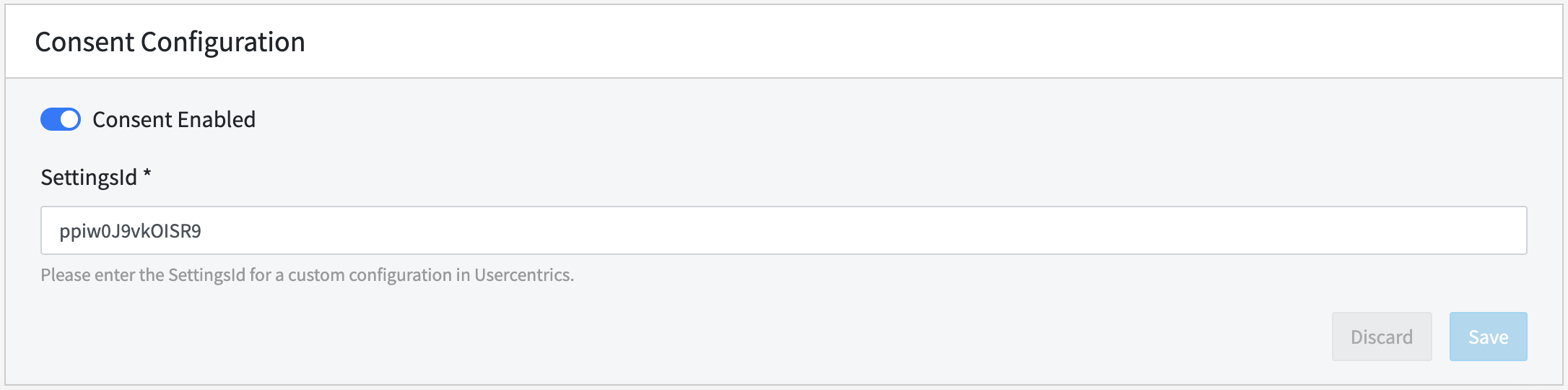
Click on Consent Enabled, enter your ‘SettingsId’, and save the settings. The ‘settings Id’ can be found in the ‘Implementation’ section of usercentrics admin portal.
If you would like have all the consent related assets loaded from the same domain, please add usercentrics.movingimage.com to list of services domains.
.png)