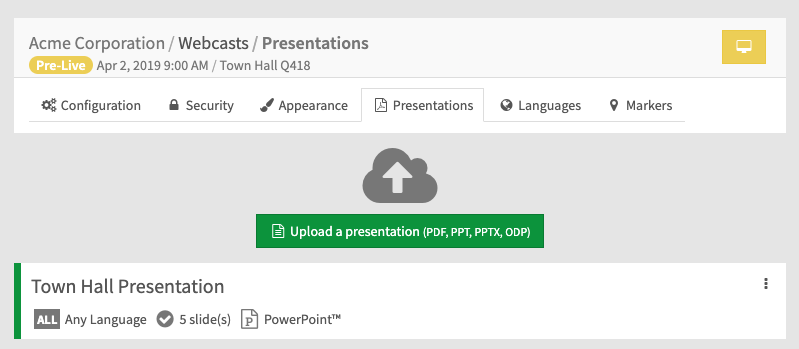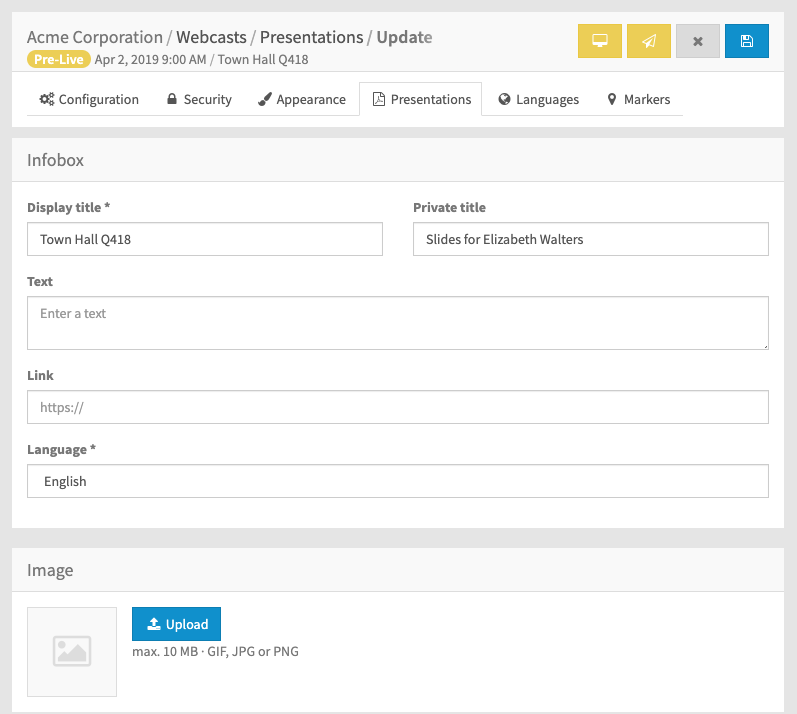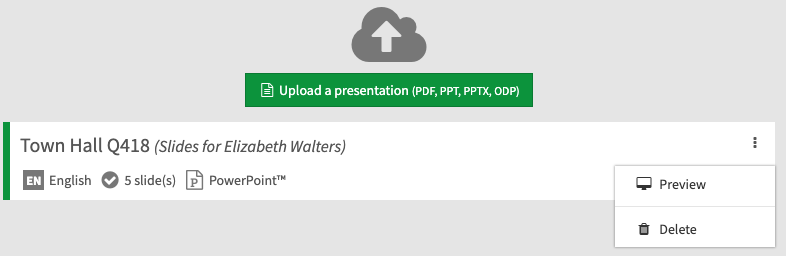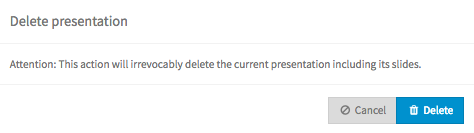- 19 Jan 2024
- Print
Presentations
- Updated on 19 Jan 2024
- Print
Presentations
Presentations are an integral part of a webcast. Slides can be uploaded in PDF, PPT, PPTX or ODP format, and are stored in the presentation library. Upload presentations to WebcastManager and assign them to event languages before the live event begins to allow the operator to display each slide at the correct time in sync with the video recording of a speaker.
Steps
If several speakers are present during an event, you may wish to upload several presentations for your webcast. You can provide extra information for each presentation (e.g. text about the speaker, an image, etc.). This information is visible in WebcastConsumer and can serve to introduce the viewers to each speaker.
In the "Presentations" tab you can add PDF, PPT, PPTX or ODP files.
Click the [Upload a presentation ] button. A file window opens where you can select a file from your local directory.
Select the desired file and confirm your selection by clicking the [Open] button. The file will be uploaded, and each individual page becomes a slide. The progress of creating slides is shown in the list entry.
Click the new entry presentation in the list to open the edit pane to add information that will display on the consumer page.
Enter the following information:
Display Title: Mandatory. The title of your webcast as it will appear in WebcastConsumer.
Private Title: The private, internal-reference-only title for your webcast. This will only be shown in WebcastManager and WebcastOperator. (Optional)
Text: Specify a brief description of the speaker. (Optional)
Link: Enter a link (e.g. to the corporate website of the speaker). (Optional)
Language: Mandatory. Use this drop-down menu to specify the language of the presentation (this defaults to "Any Language").
Image: Upload a picture of the speaker. (Optional)
This information can be stored for each individual presentation.For the presentation to appear in WebcastOperator, you must assign it to the relevant language entry. See Languages for details.
If no slides appear in WebcastOperator, check that the presentation has been applied to the default language set. Presentations in alternative languages should also be applied to the secondary language sets to ensure that the relevant slide appears for all event languages.
You can now preview the presentation if you'd like by opening the context menu of the desired entry in the list. Then click the [Preview] button. The slides will open in a new browser tab.
To delete an already uploaded presentation, open the context menu of the desired entry in the list. Then click the [Delete] button. A confirmation dialog opens:
Presentations can only be deleted if they are not assigned to a language and no markers have been created with them.
.png)